If you’re a car user and want to take control over your phone calls, google maps, Audio and Music, etc. while driving. Then, probably you must hear about Android Auto or Apple CarPlay. These are the apps that give you full control over the car infotainment system. It helps to access the information you need on the car display.

Sometimes it happens that Android Auto not working. This happened due to many reasons including software issues, compatibility issues, and many more. If you’re worried about “why Android Auto not working on my car” or want to know that “how to fix Android Auto not working” then, you’re in right place. Just follow this guide and you will get your answer very easily.
Table of Contents
What is Android Auto and How does it work?
Android Auto is a very helpful and popular app to connect your android phone to your car infotainment system and show all the information you need on your car display. It allows you to take control over media, phone calls, Google Maps, Spotify, Waze, etc. Android Auto also supports google assistance which gives you more control over your car when you’re driving.
Android Auto app works by mirroring your android phone to car radio display and integrated with car audio system such as Play/Pause, Stop, Volume Up/Down button. This can be done by connecting your phone to your car via USB cable or Wirelessly.
How to Connect and Use Android Auto App?
Connecting your phone’s Android Auto app to a car infotainment system is a very easy task but you make sure a few things before doing that. Your phone must be running on android 6.0 (Marshmallow) or above with good cellular data or Wi-Fi connection. Your car must be compatible with Android Auto app. Android Auto is not yet supported worldwide. So, make sure that Android Auto app is available in your country.
You can connect Android auto via USB cable or Wirelessly.
Before you start the set up. First, you need to park your car safely and make sure you have enough time to complete the set up process.
Follow the steps to set up your Android Auto app with your car.
Connect Android Auto App to Car via USB Cable
First, Make sure that you’re using phone’s original USB cable to connect Android Auto with a Car.

1. Download and Install Android Auto app from Play store.
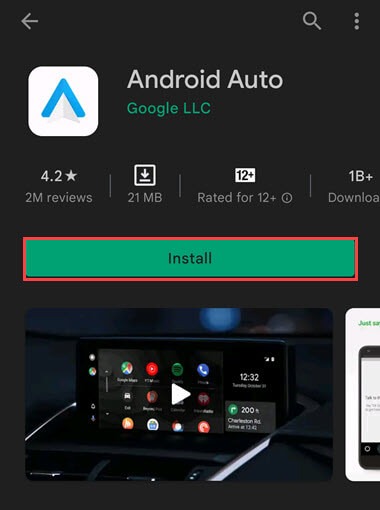
2. Turn ON your car and Connect your phone to your car via USB cable.
3. Unlock your phone if you have a lock.
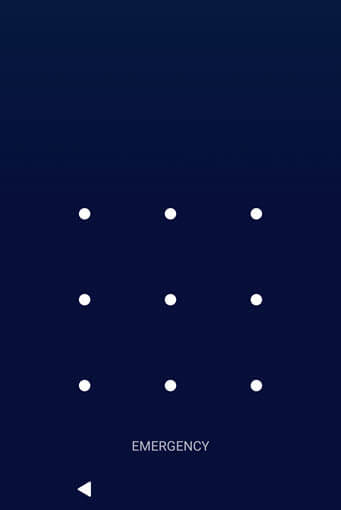
4. If the app prompted you to Update, then update your app.
5. Then, follow the on-screen instruction to complete the process.
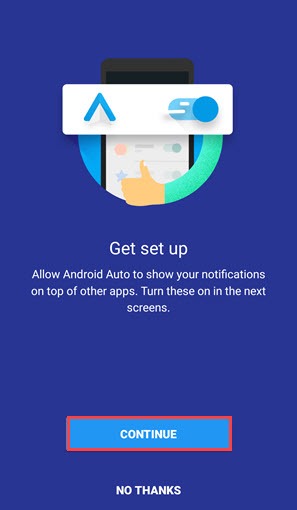
6. Select Android Auto on your car display and follow the given instructions.
(Quick Note: If you have already installed the app then, android auto automatically opens on your phone and if you’re not installing this app then, your phone might ask to download the Android Auto app.)
Connect Android Auto App to Car Wirelessly
Before connecting Android Auto to the car wirelessly. First, make sure you have a fast and active cellular data connection. If you’re using a wi-fi connection, then make sure you have 5 GHz Wi-Fi support.

Wireless support works with Any phone with Android 11.0. A Google phone with Android 10.0 or Samsung phone such as Galaxy S8, Galaxy S8+, or Note 8, with Android 9.0 or later version supports wireless connection with Android Auto App.
After checking all the requirements. Follow the following steps.
1. First, You need to Pair your phone and car via Bluetooth.
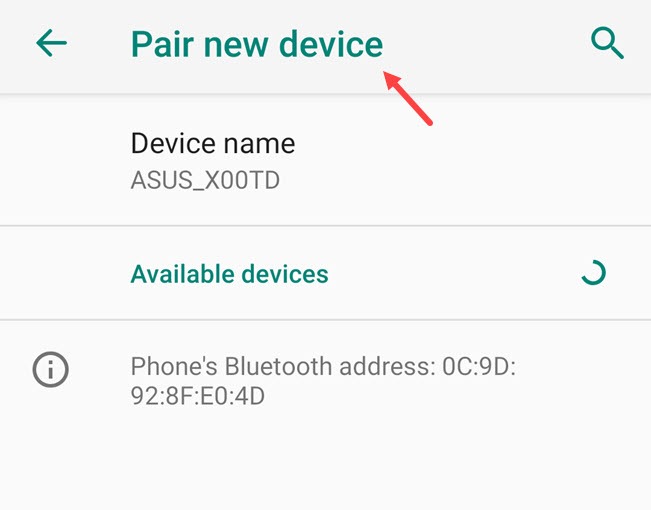
2. To avoid any interruption, you need to keep Wi-fi, location service, Bluetooth service turned ON during the set up process.
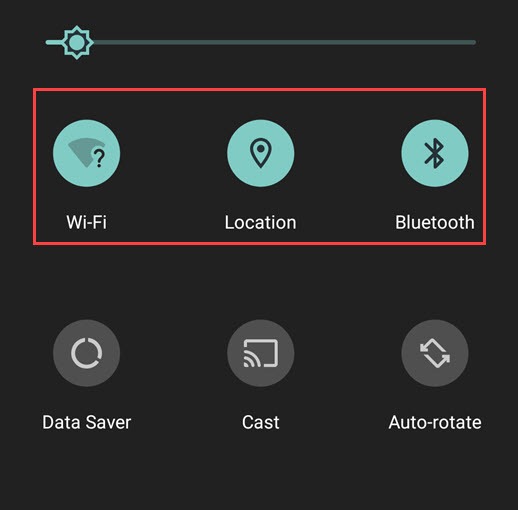
3. After that, Connect your phone to your car via USB cable.
4. Then, follow the on-screen instructions to complete the setup.
5. If you need to disconnect Android Auto wirelessly, then tap Exit driving mode on the phone notifications screen.
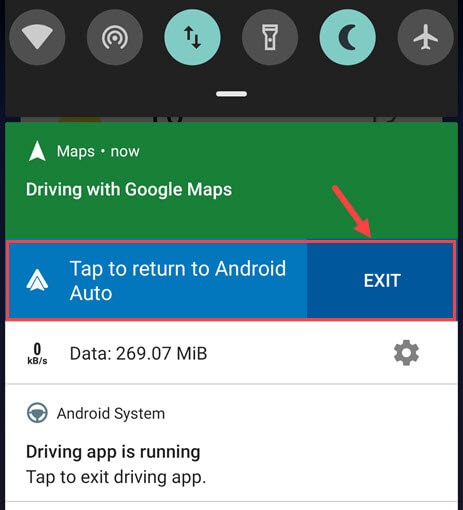
Android Auto known issues
If your Android Auto not working or isn’t connecting, there can be many reasons for this. Here are some known issues that cause problems.
Android Auto not showing on car screen
This problem happens when your car infotainment system software not working properly or not updated. Your car can be also responsible for this problem when the app is not compatible with the car.
Android Auto not recognizing phone
When Android Auto does not recognize the phone. There could be a phone is running below Android 6.0 version or your phone’s USB cable not working properly.
Android Auto stopped working or disconnecting
If Android Auto continuously stopped working or disconnects with your car, it means data transmission is interrupted due to a low-quality USB cable or there is no strong cellular or Wi-Fi connection.
My phone won’t pair with my car
Many people face the issue that the phone won’t pair with the car after a lot of tries. This can happen because your country doesn’t support Android Auto or you need a high-speed data connection. According to Google, you need 5 GHz Wi-Fi support if you try to connect your phone to your car wirelessly.
How to Troubleshoot Android Auto not Working?
Many users are complaining that Android Auto not working. Several reasons are responsible for this problem such as you do have not a compatible car or phone, Android Auto is not supported in your country, connection between Android Auto and your car is not properly configured, Android Auto app or car infotainment system needs to update and many more.
In this way, there can be a lot of issues due to which Android Auto not working. You have to look at each method to see which one works for you.
Countries that Support Android Auto
Maybe you don’t know that but not all countries support Android Auto. So, if you’re living in a country which not listed on this Site then, Android Auto did not work on your phone.
Similarly, you can also check the Android official site to know which country can use Google Assistant for Android Auto.
Ensure that your Car and Stereos are works with Android Auto
As I mentioned above, not all car radios or infotainment systems are compatible with Android Auto. You need to make sure that your car is compatible with Android Auto or not.
1. Go to Android Auto Compatible vehicles and stereos site and check whether your car or stereos are compatible with Android Auto.
2. You can also check your Car user manual or Consult your vehicle manufacturer to know if Android Auto works on your car.
3. If your car is listed in Android Auto Compatible vehicle then you need to Update your car infotainment system or Visit your local dealer for any issue.
Make sure that your Phone is Compatible with Android Auto
The way a car needs to be compatible, a phone also needs to be compatible with Android Auto in the same way.
First, make sure that your android mobile device is running on Android 6 (Marshmallow) and above. If you have an old android device. Then you need to upgrade your phone or try another phone to connect with android auto.
In case, you have a phone with android version 9.0. Then, you will need to download and install Android Auto from the play store. But If your phone has android version 10. Then, this app is built into your phone. It means that you don’t need to download and install the app but only need to update if required.
Check your USB cable and Data connection to use Android Auto constantly.
Android Auto needs a high speed and original USB cable for better data transmission. Most of the USB cables look similar but there is a big difference between ordinary and original USB cables. So, make sure you use the USB cable that comes with your phone.
If you’re connecting Android Auto wirelessly. Then, you need to ensure that your cellular data connection is fast enough. Your phone and Car paired with Bluetooth and all necessary wireless features are turned on such as Wi-Fi, Bluetooth, location. To work Android Auto, your phone connection must allow data transfer.
Restart your Phone to Refresh all Services and Settings
Restarting phones can solve many problems on phones even critical ones. So, in case of Android Auto stop working or constantly crashes. Restarting a device can refresh all background services, settings and close any background running program that interrupts your App.
Simply, long-press your phone Power button and Tap on Restart.
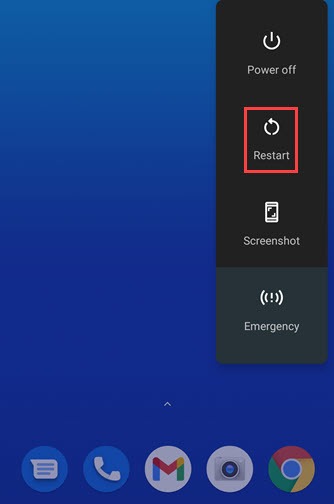
Clear Cache and Force Stop to Restore App Services
No doubt, cache is important for an app to work properly and give an initial boost to start the app quickly. But if you’re using an app for a long time, there could be a need to refresh app services and this can be done by clearing cache and force stop app.
1. Go to your Settings > Apps > Android Auto and Clear Cache.
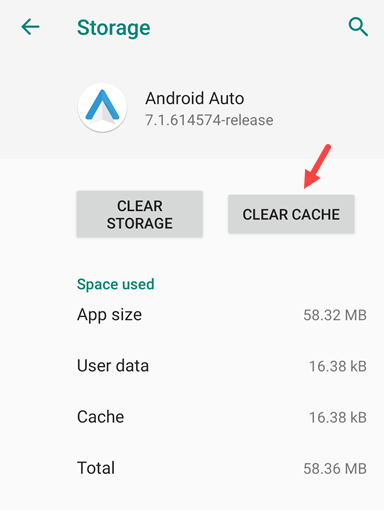
2. Then, Force Stop app.
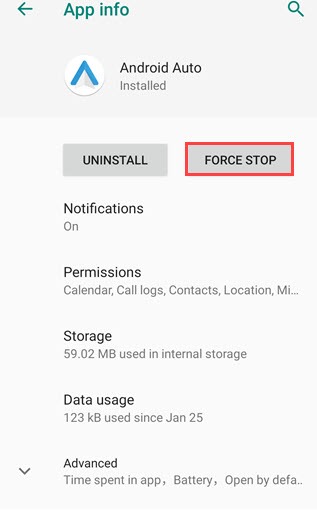
3. Then, Open Android Auto app again to check if Android Auto works properly.
Make sure that your Phone and App is Updated
Android Auto requires at least Android version 6.0 to run in your system. But on some phones, you need a higher android version to work this app properly.
In recent Google support document update, states that android auto works with any phone with Android 11.0. Google phone needed Android 10. For Samsung phones such as Galaxy S7, Galaxy S8, Galaxy S8+, Galaxy S9, or Note 8, needed Android 9.0 or a later version. So, make sure you updated your phone and app to the latest version.
Uninstall & Reinstall Android Auto
If you’re downloading and installing Android Auto from an untrusted site. There can be a possibility that the app gets corrupted and it may cause harm to your phone security. But if you’ve installed this app from the play store and still app causing issues then it is a good idea to reinstall the app.
1. Go to Play Store search for Android Auto and tap on Uninstall.
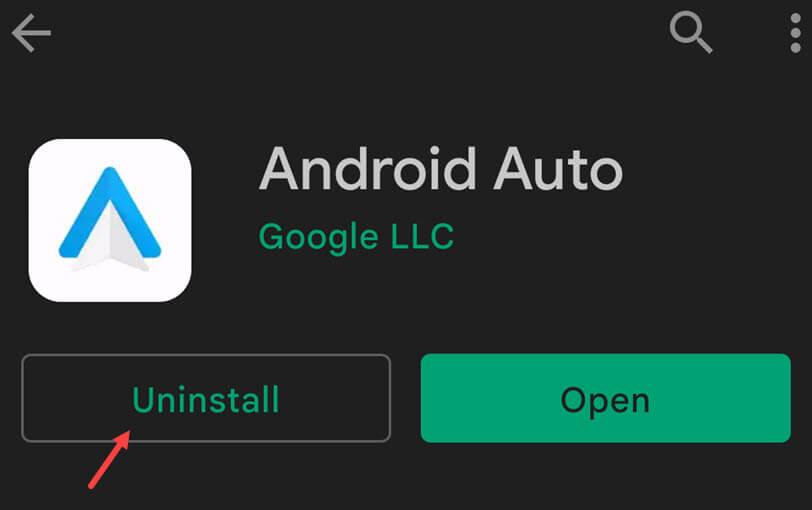
2. After uninstalling, Reinstall or Update Android Auto app.
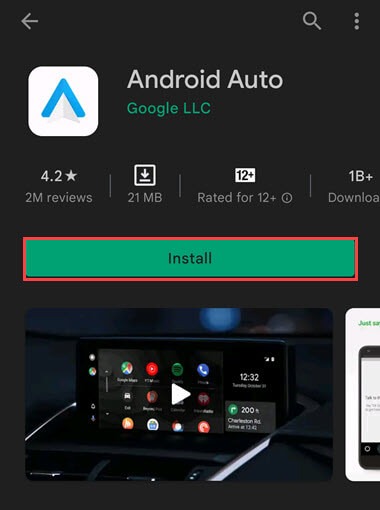
Make sure Car Pairing Settings working properly
Proper car pairing is necessary because Android Auto can pair with multiple cars so because of this you need to make sure that Android Auto app is connected with the right vehicle.
1. You can check these settings by heading to your Android Auto Vehicle settings and check for Previously connected cars.
(Quick note: This setting will show you your approved or rejected car list for Android Auto. If you see your car in the Rejected cars list, it means it happened mistakenly.)
2. Remove your car from rejected list and try to pair your car again with Android Auto.
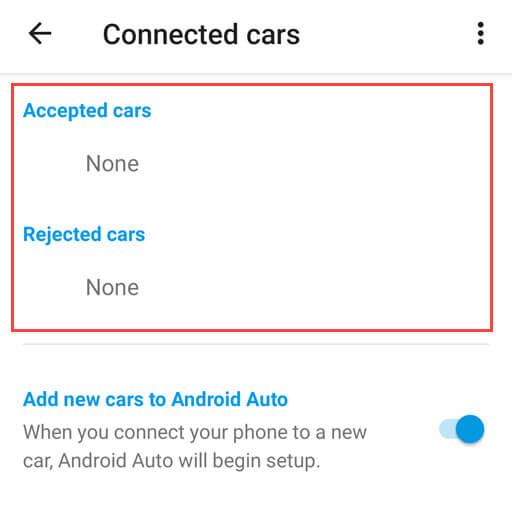
3. Then, turned on “Add new cars to Android Auto”. This is important so Android Auto works smoothly without losing any connection. Otherwise, your plug-in phone only charges but doesn’t transfer data from your Android Auto to your car.
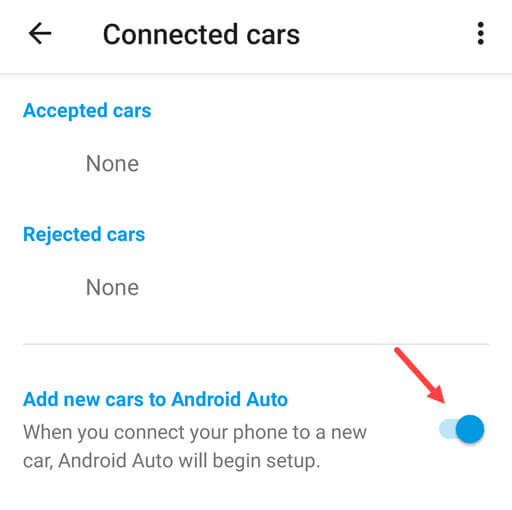
4. If you find any difficulties in pairing. You can also use “Forget all cars” setting in Android Auto app to fix any pairing issue and reconnect your phone to your car in proper order.
Restart and Reset Car Infotainment System
Many times, it happened that Android Auto won’t launch automatically and this issue occurred due to the car radios system may not perform clean boot up.
A simple Restart of the vehicle may help to solve many types of issues. But it depends on cars, some cars do not offer any tinkering to the infotainment system. But many cars give access, with the help of car user manual. You can also visit your local dealer to solve any problem related to your car radios system.
Update Your Car Firmware
Many users must have seen that Android Auto was not paired or connected to a car. But after the firmware update of car Android Auto start working. So, check your car manufacturer’s website, if any firmware update is available for your car model and if you find then update it.
The exact process of Updating your car infotainment system software is given in the User manual. But generally, you are likely to download updated firmware files from the official manufacturer site and copy files to a flash drive. Then you’ll plug that USB drive into the same port you’d use for Android Auto and start the update process from the menus of your car display.
Try Android Auto for Phone Screens if nothing works for you
If none of the methods work to fix Android Auto not working issue then a last option left, before you have to give up on it entirely. Google has created another app called Android Auto for Phone Screen this app doesn’t work like Android Auto app but still, you can try this app. Basically, this app mounted your phone on the dashboard.
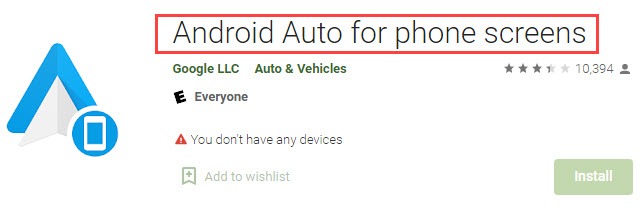
To install this app your phone must have Android 10 version.
Send a Report to Developers if anything wrong with Android Auto
If you’re sure that your car, country, the phone supports Android Auto, and all the fixes are already applied to fix Android Auto issues and nothing works. Then you can send a report to Android Auto developers to check why the app doesn’t work on your device.
1. To send a report simply head to Help & Support in Android Auto app.
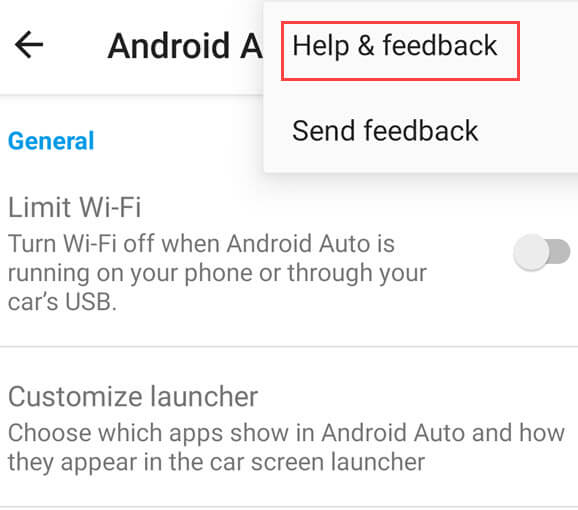
2. After that, you can Describe your issue or Send feedback along with your system logs. So, they can easily understand and solve your problem.
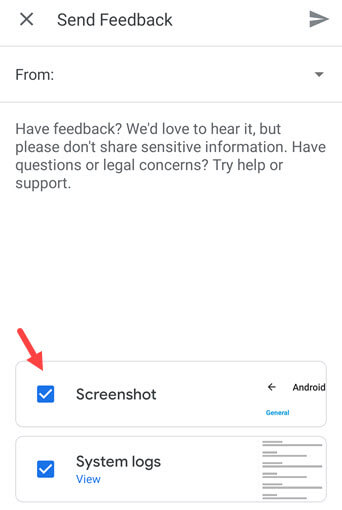
How to fix Android Auto Voice Commands not Working
This fix is for those people who feel that the Android Auto voice command not working. Sometimes Android Auto works fine but some issue in the features of the app creates problems. Many users complained that “OK GOOGLE” which is responsible for starting Google Assistant not working. Sometimes it works but doesn’t execute the user voice commands.
Before diving deep into it first make sure your country supports Google assistant for Android Auto. Here is the list that shows you which country supports google assistant for Android Auto.
If your country supports google assistant then, follow the steps to solve this issue.
1. Make sure your Microphone isn’t muted. For some reason, Google Assistant mutes voice commands automatically. This happens to a lot of users who use Bluetooth to connect Android Auto to their car.
2. Check your language settings are not set to other languages other than English.
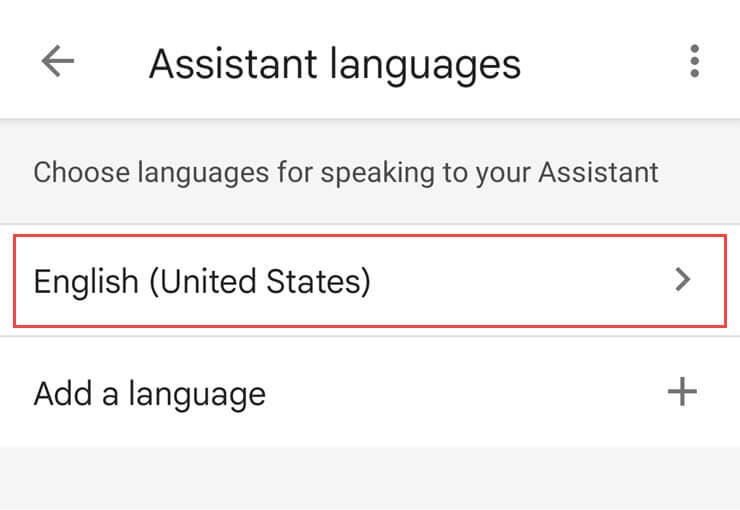
3. Head to the Settings > Google > Settings for google apps > Search, Assistant & Voice > Google Assistant > Hey Google & Voice Match and toggle it ON if OK Google is off. You can also go to this setting by typing Voice on Settings search bar.
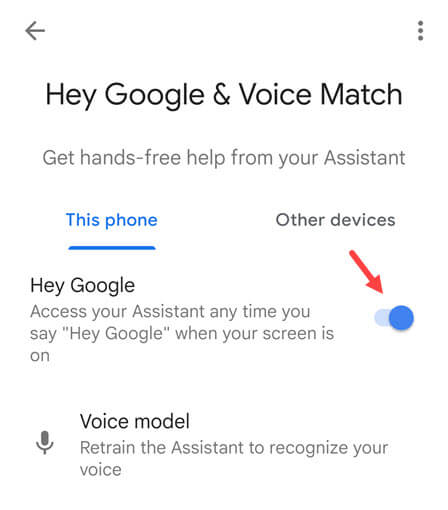
Android Auto Not Working – FAQ
Android Auto not working after Update
Sometimes Android Auto does not work after an update. Simply Go to Settings > App > Android Auto and Clear Cache and Force Stop app then, Restart your Phone.
Does Android Auto work with Bluetooth?
Connection of Android Auto via Bluetooth is a common way to connect phones to a car radio or infotainment system. But initially, you need to connect your phone to a USB cable. For better response and data transmission, users need to turn on location and Wi-Fi.
Android Auto not Working on Car Screen
Whether you’re using Ford, Tata, Hyundai, Kia, etc. all these vehicles have different infotainment systems which work similarly but sometimes due to software or any other connection issue may cause Android Auto not to work properly. Check if your Country, Phone, and Car are compatible with Android Auto.
Do you need USB for Android Auto?
An original and high-quality USB cable is needed to connect Android Auto app to your Car radios system for better data transmission. All USB cables look similar but there is a huge difference. Make sure you’re using a cable that comes with your Smartphone.
You may also like:
Conclusion
Android Auto is a great app for car infotainment systems that provide full control over your phone and car display. Users can easily control media, phone calls, Google Maps, etc. until then the app working completely fine. If any issue happened with this app, it might bother you, but this guide gives you a complete guide to solve any problem related to Android Auto.

