In today’s time technology is advancing very fast. Many new gadgets are being invented with amazing features to make our life a lot easier. Among these, Smartphones are one of the most popular tech gadgets which not only makes our work easier but also faster. We all saw that how smartphones companies are making their smartphones smarter day by day to beat the competition.
But some of its disadvantages are also happening. Due to higher competition, not only a smartphone but also social media apps like Facebook, Instagram, Snapchat, YouTube, etc. are added very new and addictive things by which they’re forcing the users to stay connected to their app for a long time. Because of this, people are stick to their smartphones for long hours and wasting a lot of precious time.

So, question is that how to check screen time on smartphones and manage time accordingly. if your phone or tablet is running on Android Lollipop or later. Then, you can easily know the answer to this question. You can use built-in tools and tricks, or you can install third-party apps to check how much time you spend on your android device.
Table of Contents
What is Screen Time on Android and How does it work?
Screen time is a feature of android by which a user can able to see history of spending time on android devices including App usage, Network or Data usage. This feature helps the user to manage time spent accordingly on an Android device.
The screen time feature collects user data on daily basis to determine how much a user spent time and consumes data on a particular app and service. Users can use different methods to see screen time on android devices with the help of a built-in app and features like Digital Wellbeing, System Usage statistics, Power usage, or by using a third-party android screen time tracker apps.
How to Check screen time on Android Devices by Common Methods?
There are plenty of apps and features that help you to check your screen time but when you have an old android device whose android version is below 9 (Pie). Then, you can use some inbuilt features of your phone like USSD code on Phone Dialer or Battery Usage to check your phone screen time.
How to check Total screen time on Android using Phone Dialer?
There are lots of methods that you can check your screen time on android but one of the easiest ways is to use a USSD code through phone dialer to get the total usage time of your phone.
1.First, open your Phone Dialer and type *#*#4636#*#*
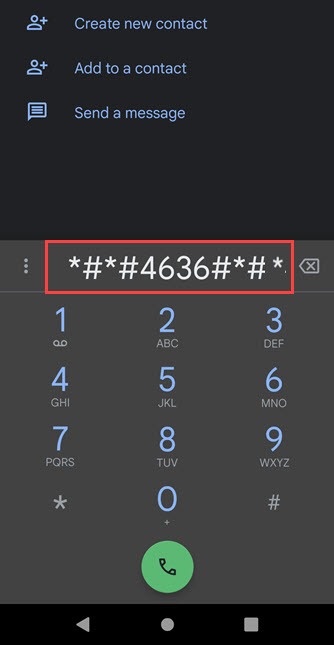
2. After typing the code, a new screen will appear automatically called “Testing or Engineering mode”.
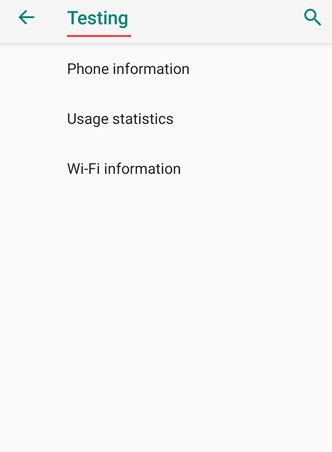
3. Now, you will see some options tap on Usage statistics and you will be able to see your all App usage time.
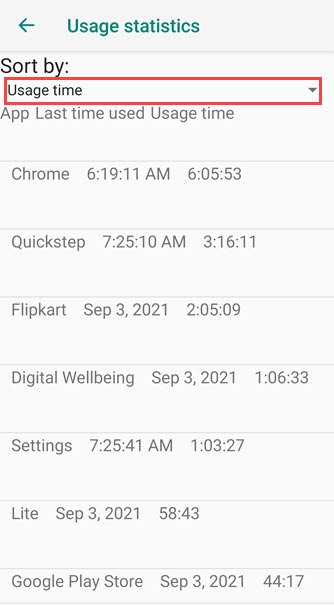
4. In some android phones you can also check these Usage statistics by going to Settings > About Phone > Status.
How to get screen time by Android Power or Battery usage?
Power or Battery usage is a feature of an android device that tells you that how much your device uses your phone battery since full charge but you can also use this feature to check the screen time of an App.
1. Go to Settings > Battery.
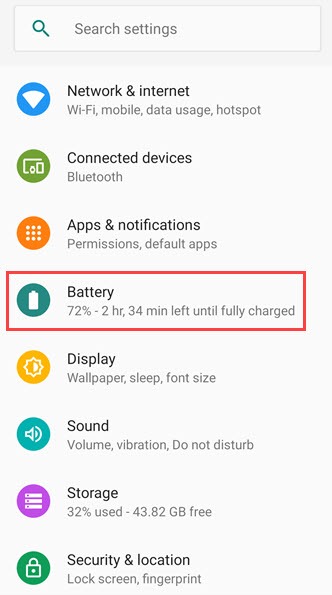
2. Then, tap on three dots in the upper right corner and open Battery usage.
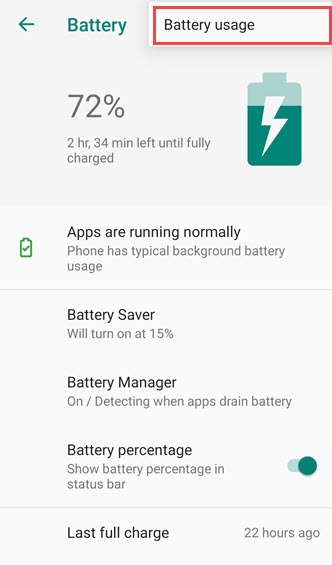
3. Now, you can see which app was used for how long.
4. Tap on three dots in upper right corner to see Full device usage.
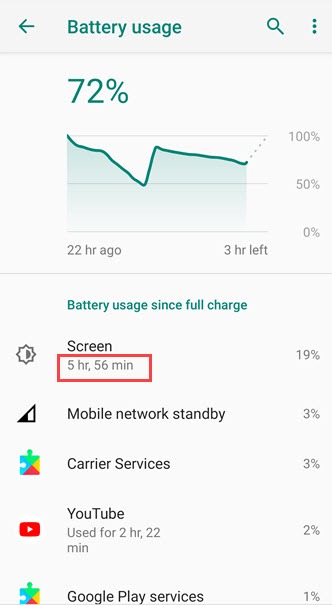
How to check and limit screen time on Samsung and other Android Devices?
Time is a very precious thing. Spending lots of time on phone or tablets without any reason can cause disbalance your daily routine and even this habit frustrates you. So, if you’re worried about how to manage your time on your phone or want to limit your mobile usage. Then, Android’s Digital Wellbeing feature tracks your daily screen time and shows you how much time do you spend on each app on your android device.
You can even set timers for an app, Set Bedtime mode, Do Not Disturb, Manage notifications, Focus Mode, and Parental controls.
You just need to enable this feature as it not enables by default and follows this guide to know how to easily set it up.
What is Digital Wellbeing?
Digital Wellbeing is a build-in feature of an android device developed by Google which helps an android user to maintain and manage the time accordingly. This feature has three types of tools ways to disconnect, Reduce interruptions, and Parental controls to help a user to get daily statics of his digital habits.
Through this feature a user can get a full data of his daily phone usage such as the use of apps, how often unlock his device, notification received and he can also disconnect from phone or reduce interruptions with the help of Daily app timers, set limits for apps, Bedtime mode, Focus mode and Do Not Disturb. Digital wellbeing also gives a helpful feature to monitor screen time of your child by Parental controls.
How to Set up and use Digital Wellbeing on Android Device?
Digital Wellbeing feature Announced during Google I/O 2018 and according to Google’s latest GMS agreement, this feature comes pre-installed on all Android devices that either launch on or upgrade to Android 9 (Pie) or Android 10.
So, if you have an android device with android 9 or above then, you will use this feature on your device.
You can easily access Digital wellbeing by following steps:
1. Go to your Phone Settings.
2. Then, Scroll down or Search for Digital Wellbeing & Parental control.
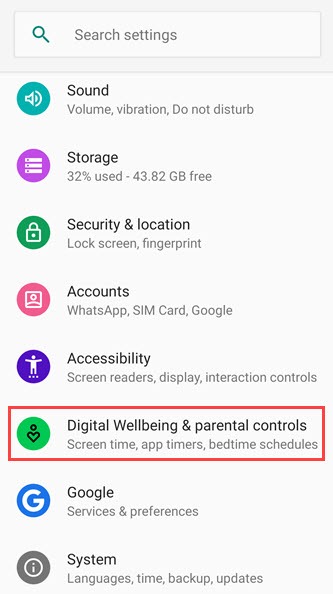
3. Now on first screen, you will see How frequently you use different apps with Total time usage.
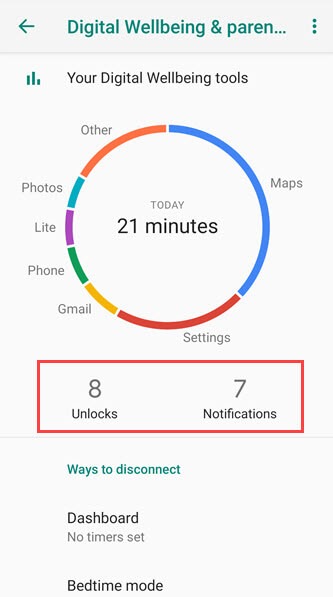
4. You can also see How often you unlock your device and Notifications received.
How to use “ways to disconnect” features in Digital Wellbeing?
In ‘ways to disconnect’ tool there are three types of options are available Dashboard, Bedtime mode, and Focus Mode.
Digital Wellbeing Dashboard
In dashboard, you can see the overall screen time of each app. You can set the timer or set a time limit on apps to allow yourself to spend a specific amount of time each day on different apps. Once you’ve reached your screen time limit or app limit that you set for the day, then you cannot use that app until the timer will reset at midnight.
To set app timer follow the below steps:
1. Go to Digital Wellbeing > Dashboard
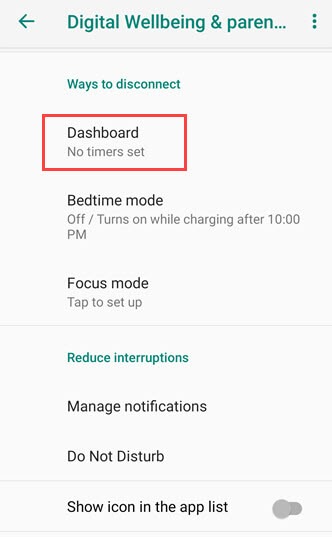
2. Then, tap on Show all apps.
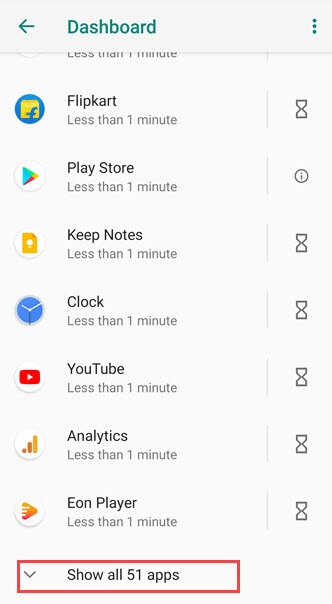
3. Find the app you want to set a timer.
4. Then, tap on Hourglass icon on the left side and Set timer for how long you want to use this app in a day.
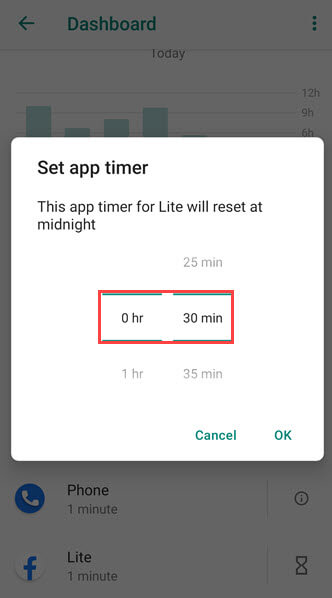
Digital Wellbeing Bedtime Mode
Bedtime mode silences your phone and changes your screen to grayscale (Black and White) at your bedtime schedule. This feature can do multiple things. You can set a schedule for your bedtime or select turn on bedtime mode while charging and set the charging time. You can also turn on Do Not Disturb (DND) and enable Grayscale to reduce interruption when bedtime mode is on.
1. First, go to Digital Wellbeing > Bedtime mode and set a schedule for your bedtime.
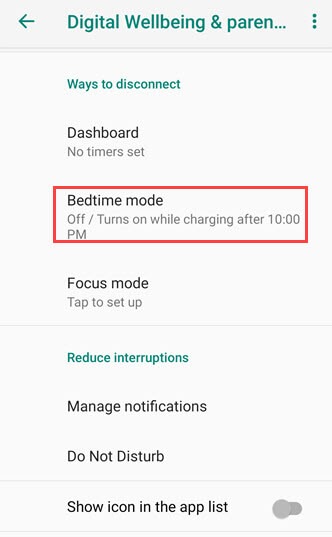
2. After that, tap on Customize, and if you want Turn on Do Not Disturb and Grayscale when bedtime mode is on.
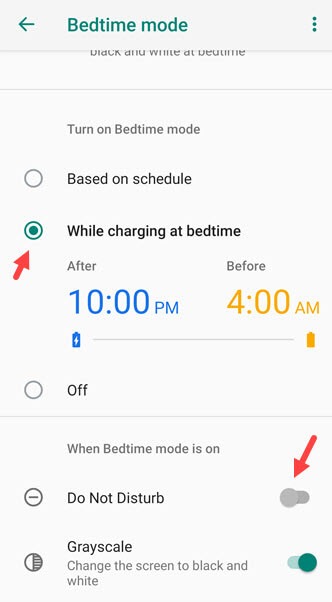
Digital Wellbeing Focus Mode
Focus mode pauses distracting apps and hides their notification when you need time to focus. You can select which app you want to be paused and set a schedule so that you do not have to do this again and again.
1. Go to Digital Wellbeing > Focus mode.
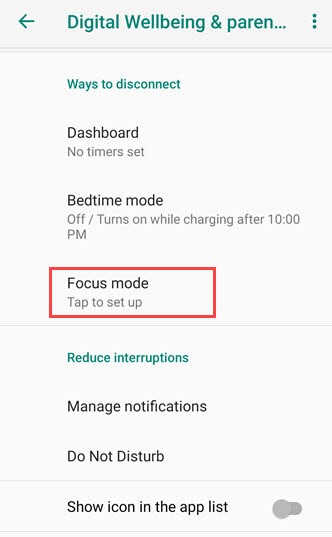
2. Scroll down and tap on Show all apps.
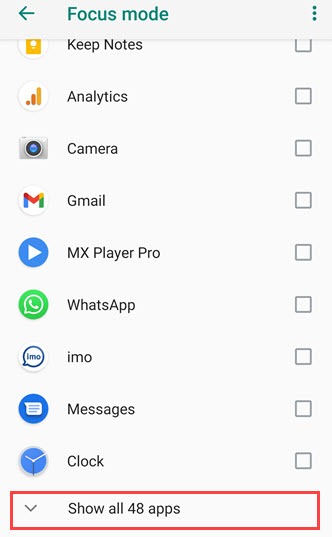
3. Now, select app you want to Disable or Pause. Disable app look, Gray.
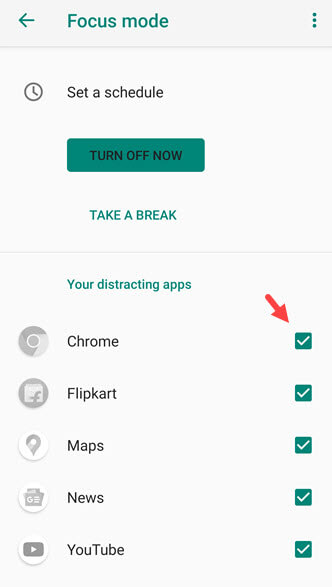
4. After that, you can set a Schedule for each app. So that, focus mode turns on and off automatically.
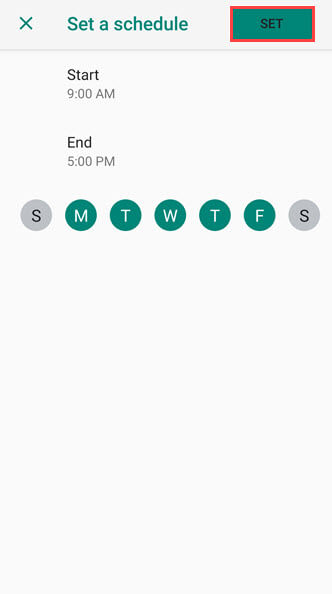
5. You can Turn off this feature anytime from the notification panel.
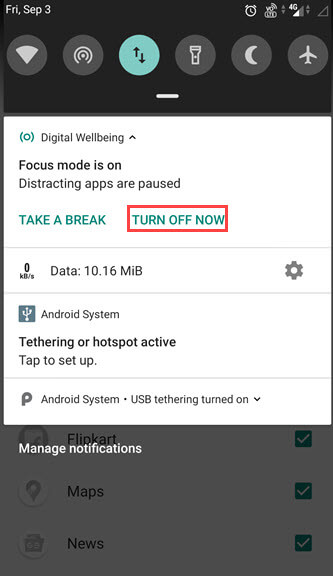
How to use “Reduce interruptions” features in Digital Wellbeing?
‘Reduce interruption’ contains two useful features one for Manage notification and the other for Do Not Disturb.
1. Go to Digital wellbeing and tap on Manage notification under Reduce interruption.
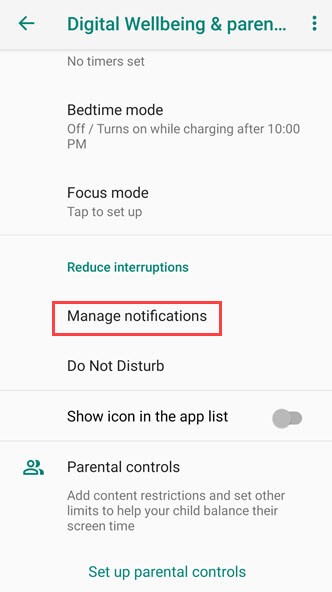
2. Then, Turn off the app notification by tapping on Toggle button on right side.
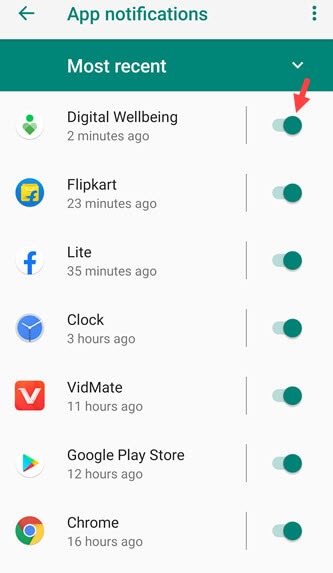
3. In Do Not Disturb you can Turn off or Reduce interruptions such as Sound, Notification, Calls, Messages according to your need.
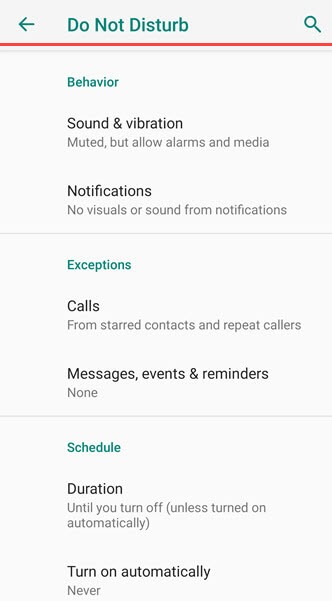
How to Set up and use Parental controls in Digital Wellbeing?
Are you concerned about your kids spending too much time on Smartphones or Tablets? Then, the Digital Wellbeing Parental control feature is the best way to monitor your child’s screen time. You only need to download and install Google family link from Play store and set it up on your and your child’s device.
Set up Parental controls on Parent’s Device
1. Go to Digital Wellbeing and tap on Set up parental controls at the bottom of the screen.
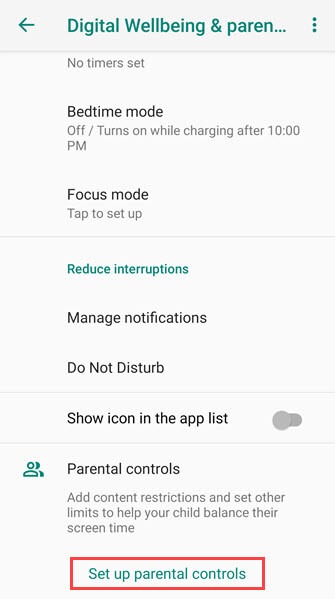
2. Tap Get started on the next screen.
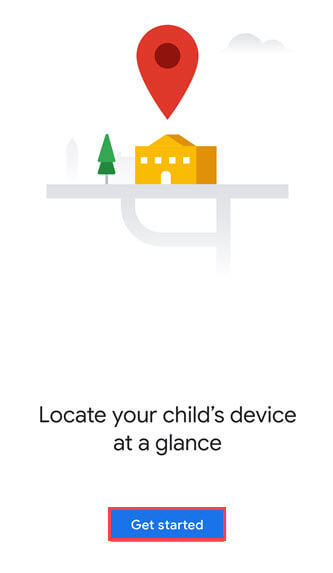
3. Then, select Parent on Next screen.
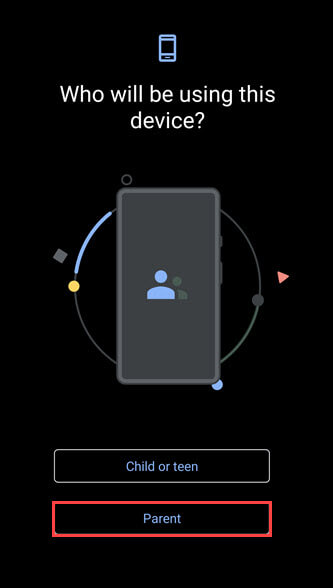
4. After that, a prompt will appear to download Google Family link for parents.
5. Download and Install this app from the play store and follow the instruction on the Family link app.
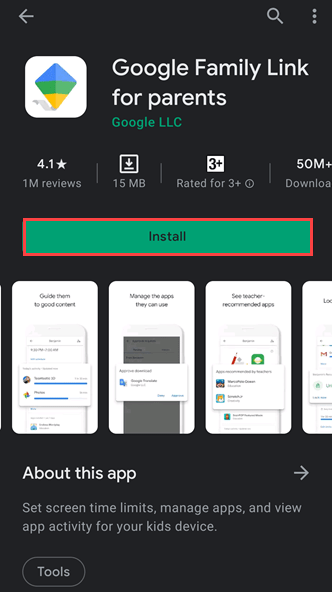
6. After that, a Setup code will appear to connect your child’s device.
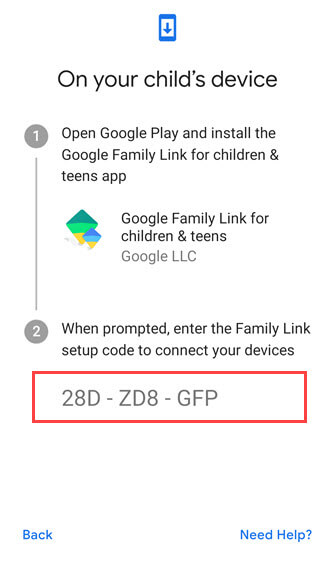
Set up Parental control On Child’s Device
1. Install Google Family link for children or teens app to your child’s device.
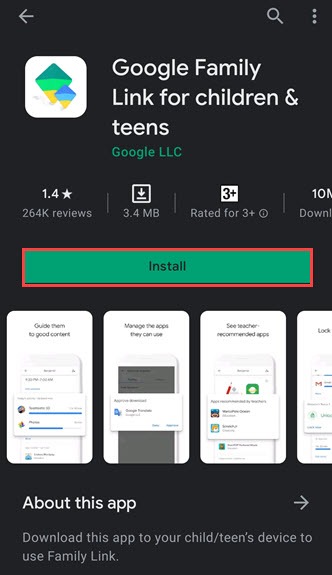
2. Follow the instruction and select This device option.
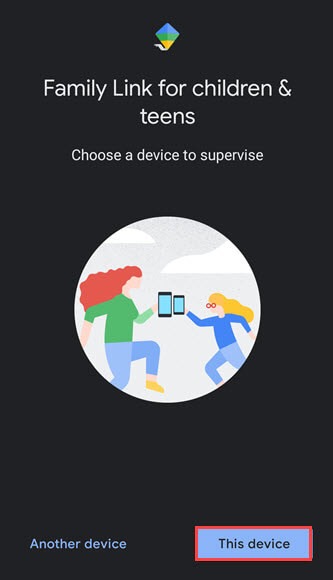
3. Then select your Child’s Account to supervise.
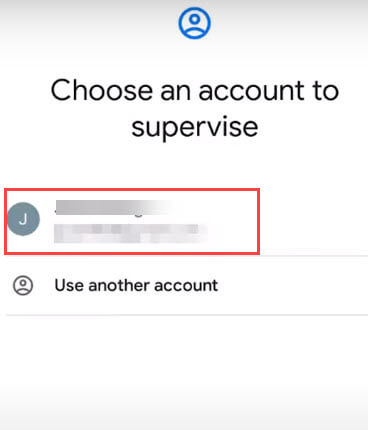
4. Now, Enter the Setup code you generated on your phone
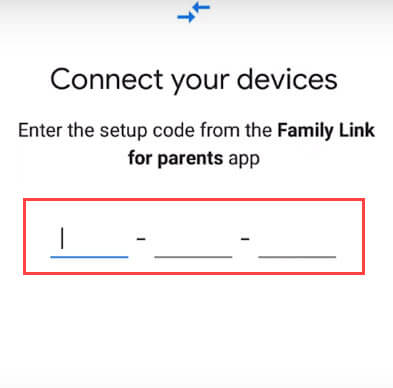
5. Then, type your child’s Account password to verify.
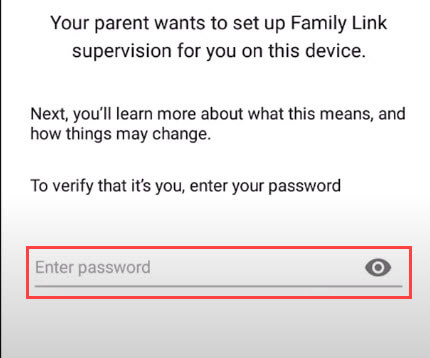
6. After that, tap on Join button.
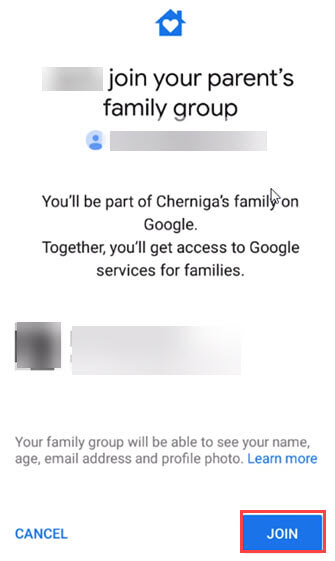
7. On the next screen, tap Yes to supervise your child’s account
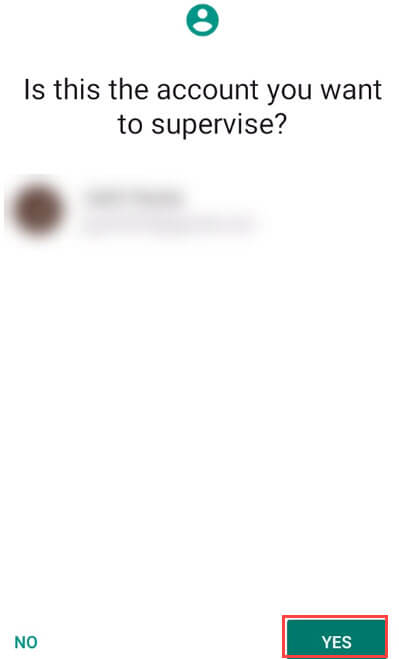
8. Then, tap on More > Next and Allow to give Permission to parents to manage and monitor a child’s google account.
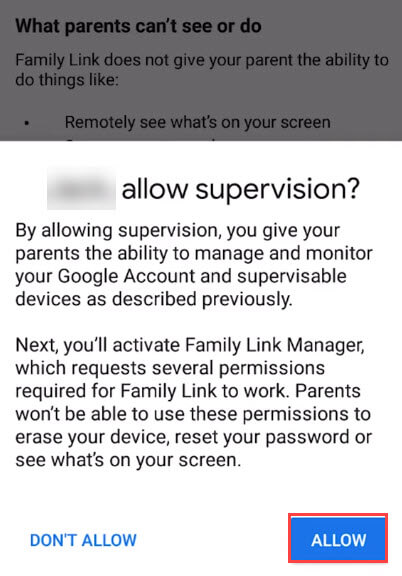
9. Now, on the Next screen follow the all prompts and at last tap on Done to finish the Setup.
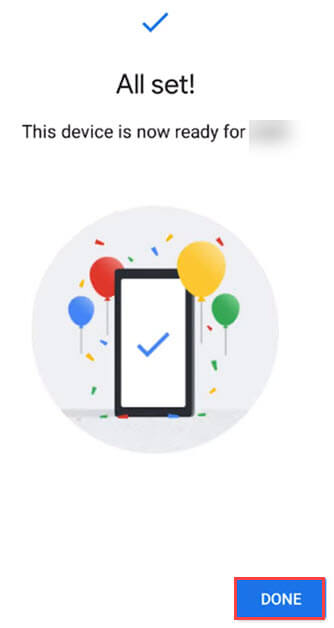
10. After that, you can use Default parental control or Customize parental control in the Filter and controls option to manage controls for things like mature content, website, location, limit app, and more.
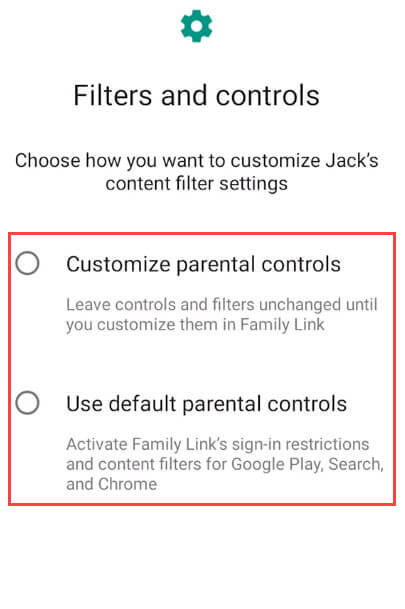
Best Third-party Android Screen Time Tracker Apps
No, Doubt, Digital wellbeing is a complete package to control and monitor your and your kid’s screen time along with many other useful features. But if your smartphone is too old or below Android 9 then, Digital wellbeing feature will not be available for you. In such cases, you can use third-party Screen time tracker apps to monitor your screen time.
StayFree
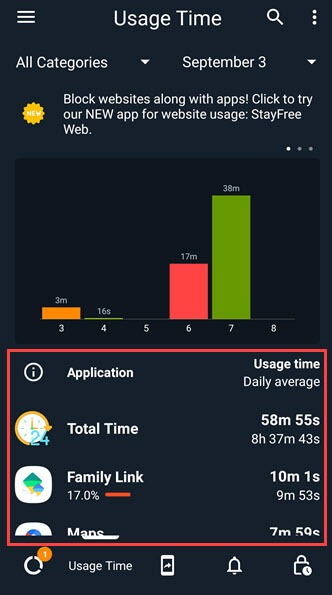
StayFree is one of the best time tracker apps which allows you to track your screen time & limit app usage. You can set app usage limits, View detailed statics of your usage history, block the distracting app, Focus mode, sleep mode, Inspiring quotation to motivate you, and more.
App Usage
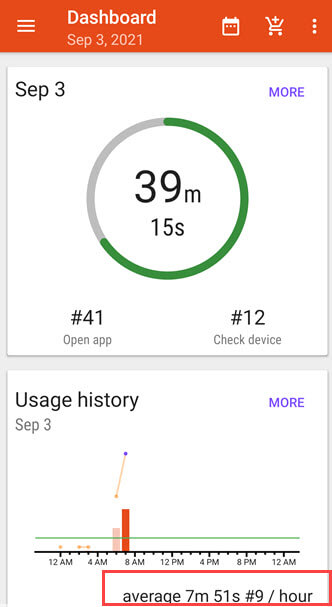
App Usage is a powerful device usage management app that provides you useful features such as App usage history, Activity history, Notification history, Battery History, Over-use reminder, lock mode, Track all installs, and more.
QualityTime
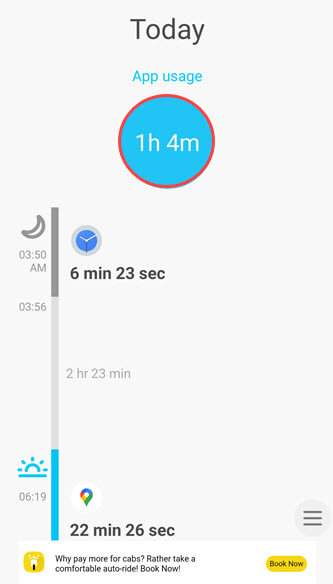
QualityTime is an another screen time management app that manages your digital diet. This app offers a unique and depth analysis of your smartphone activities by tracking your total phone usage. You can create different profiles to minimize distraction during breaks. This feature also allows users to block notification and reject calls with auto-reply text messages.
You may also like:
Conclusion
If you spend most of the time on your android device and curious to know how much do you spend on your phone or tablet. Then this guide gives you a detailed answer to your questions. On some phones, you can easily get basic info about your phone usage statistics but Digital Wellbeing gives you a lot of features by which not only you can see your screen time but also manage and limit your phone usage.

