While copy-pasting, many users get an error “sorry, no manipulations with clipboard allowed” on mac. This is a common error that occurred due to the interruption of copy-paste services. If you are also worried about this error, so today we are going to discuss this error in detail. You will know what are the reasons and why this error occurred on your MacBook and how to fix it.
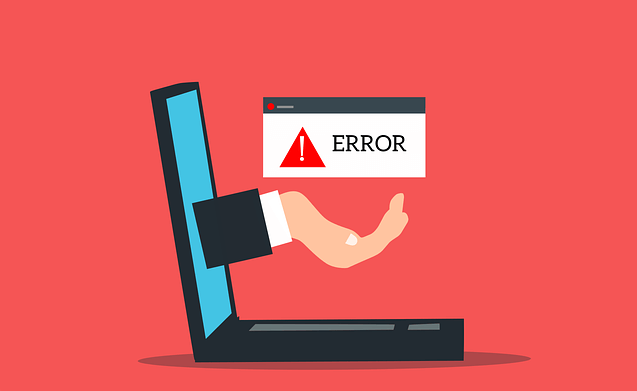
Mac is a very premium and security-rich computer and there will rarely be any problem happening in this. But we all know that the problem does not come by asking and every problem has a solution.
However, sorry, no manipulations with clipboard allowed error not to happen only on your Mac or MacBook Air but this error also occurs in Windows and in some websites.
Table of Contents
What does the “Sorry, No Manipulations with Clipboard Allowed” error Mean?
Whenever you use the copy, cut, and paste feature on your Mac or any computer. The copy or cut items are saved to a virtual clipboard which is a space of computer memory. The Copy/Cut items are saved to the clipboard until you copy another item or you restart or shut down your system.
But when for some reason the clipboard is not able to handle copied items a pop-up message occurred saying ‘Sorry, No Manipulations with Clipboard Allowed’ that means the user cannot have any access to write any data to clipboard or copy/cut any item to clipboard.
Why does error “Sorry, No Manipulations with Clipboard Allowed” occur on Mac?
You cannot say exactly why this error occurs on your mac but mainly four reasons are responsible for this error.
Malfunctioning of clipboard
When clipboard service is not able to run properly or any bug interrupts its service, then your clipboard is malfunctioning. It also happens when some rootkits or any other malware are trying to end the background processes of several programs and the clipboard service process is also included.
High RAM usage
If you’re trying to run a heavy program like a photo, video editing tool that needs higher ram and resources and at the same time you are using copy-paste feature frequently, then maybe due to this your clipboard service stopped working and error occurred.
Another clipboard application installs in your Mac
If you recently install any third-party clipboard program on your Mac. Then, it is no surprise why this error occurs. Whenever you try to copy any item both clipboard services (mac built-in and third-party clipboard services) are conflicting with each other and due to this, you might get this error.
Websites are not allowed to copy from their source
You probably have seen that many websites are not allowing to copy any item from their source. So, this could also be a reason you may get clipboard errors while copy-pasting.
What to do if ‘Sorry, No Manipulations with Clipboard Allowed’ error occurred while using the Keyboard copy-paste shortcut?
If you find that this clipboard error occurs when you’re trying to copy-paste through keyboard shortcut (CTRL+C and CTRL+V). Then, you can use another way to copy and paste any item.
Copy and paste using Edit Menus on Mac
If you’re in hurry and try to copy-paste with keyboard shortcut but you’re getting this error then, you can use the Edit menu option. Almost every mac app has an edit menu option where you can find copy-paste feature.
For example, if you want to copy any item from the finder app then follow the simple steps.
1. Go to Finder app and Select the text or file you want to copy.
2. Then click on Edit option and select Copy in the drop-down menu
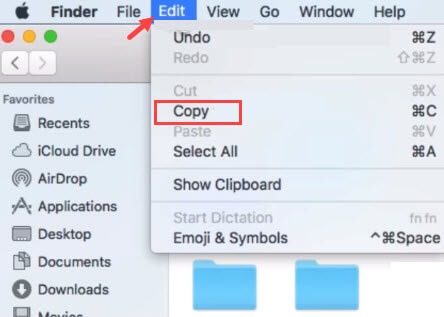
3. Now, Navigate and Open the folder or file where you want to paste the copied item then, again go to menu option and click on Paste in the drop-down menu.
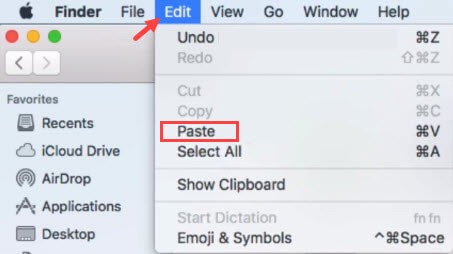
Copy and Paste using Mouse and Touch pad
I know this sounds weird because everyone knows about this. But if your keyboard not working or copy-paste shortcut function encounter with error. Then, you can always use your mouse or touchpad to copy/cut, and paste any item.
1. Right-click on your Mouse or Touchpad and select Copy.
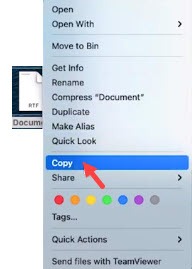
2. Then, paste the item where you want by Right-clicking on the mouse or trackpad in an empty space of folder or file and select Paste.
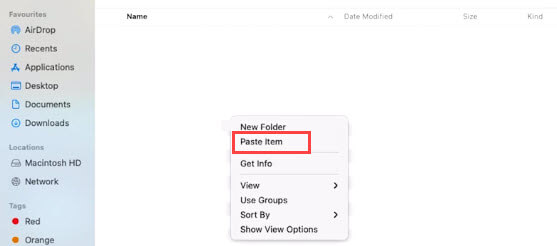
Best 7 ways to fix the Issue Sorry, No Manipulations with Clipboard Allowed on Mac
There are many different ways to solve this error. You will need to try each following method to fix this issue because you don’t know the exact reason for this error. If one method doesn’t fix your issue then try another one.
Restart your MacBook to Refresh all its Services
A simple restart of your device can fix a lot of issues automatically whether it is a Mac, iPhone, Android, or any other computer. Restarting your system stops and close all app services and give a fresh start to your system. This simple practice can clear any bug or process that continuously interrupts other system services and causes an error.
1. Click on the Apple icon on your Mac and select Restart.
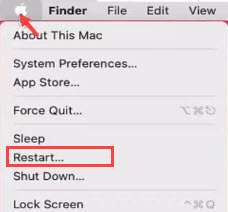
2. You can also restart your Mac by using Terminal, just type the following command Sudo shutdown -r now in mac Terminal to restart your mac
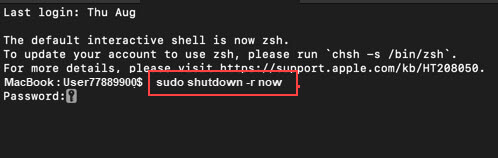
Restart the Mac Pasteboard Server to fix any Clipboard issue
A pasteboard server is a standardized mechanism that processes the data of cut, copy, drag, and drops as well as transferring data of application to another.
Basically, everything you cut or copy will be stored and processed by pasteboard. So pasteboard server is a very important part of the system to process all transferring data from one place to another. If anything happens to the pasteboard server you might get Sorry, No Manipulations with Clipboard Allowed error.
You can fix this issue by refreshing the pasteboard by force stopping it and this can be done by mac tools such as Activity Monitor or by using Terminal.
Using Activity Monitor
1. Head to Finder > Applications > Utilities and open Activity Monitor or simply use Command + Space on the keyboard to open Spotlight Search and type Activity monitor and hit Enter.
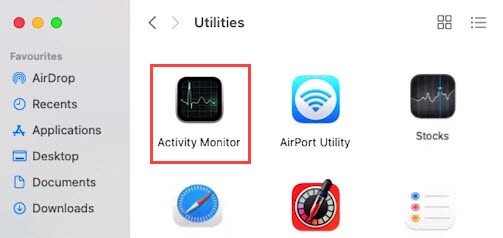
2. Now, type pboard on the search field of activity monitor and open pboard server.

3. Then, click on the Quit button and Force Quit to close pboard process instantly.
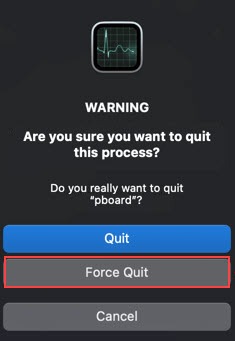
4. Now, Restart your mac and then, check if this method solves your problem.
Using Mac Terminal
1. Open Spotlight by Command + Space on the keyboard and type Terminal and open it or Head to Finder > Applications > Utilities and open the Terminal.
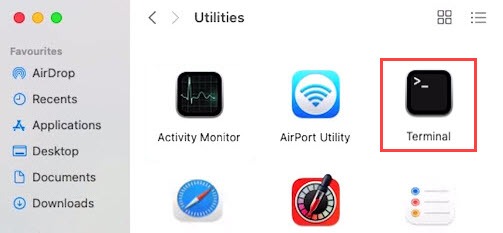
2. Now, type sudo killall pboard on Terminal and hit Enter.
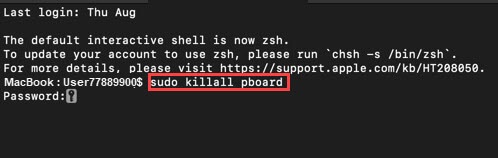
3. Then, type your Mac Password and hit Enter to execute the command.
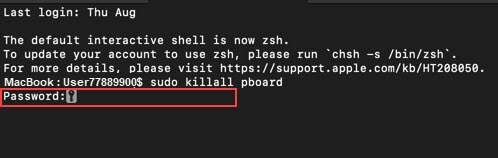
4. Now, Restart your Mac and check if the copy-pastes work or not. If this method also doesn’t solve your issue then look for other methods.
Update your macOS to its latest version
Updating your system is very important, it will not only add more value to your operating system but also fix many bugs and errors which occur in the last version.
1. Click on Apple logo in the upper left corner of the screen and select System Preferences.
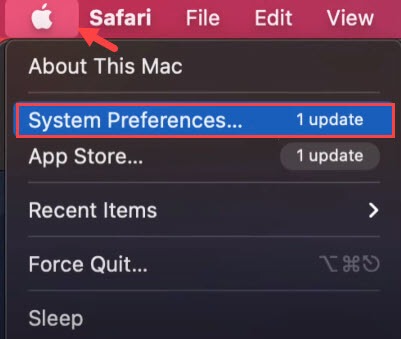
2. Then, open System Update and click on Update Now if updates are available.
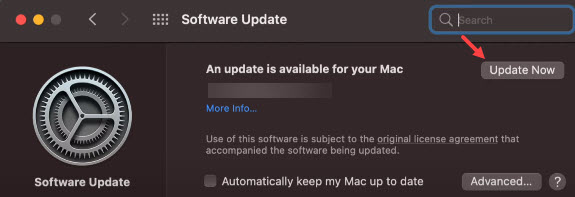
Force Quit the WindowServer on Mac to fix the copy-paste issue.
WindowServer is a core process that is responsible for controlling visual elements of all applications on mac display, such as Dock, Menu Bar, and more. The WindowServer controls processes and make relation between User Interface (UI) and hardware.
Sometimes it happens due to some bug or errors. The mac windows server is not able to handle the graphical interface of open windows and if you try to do any multi-task then errors occur e.g. if you try to copy-paste anything at that time it will show a copy-paste error.
So, it will be better to restart the WindowServer. It will refresh all running processes and it might fix your issue.
But before proceeding you should know that quitting or force quitting WindowServer will close all your open windows and application and log out you from your mac. So, make sure you have saved all your work before performing the following steps.
1. Go to Finder > Applications > Utilities and double-click to open the Activity Monitor.
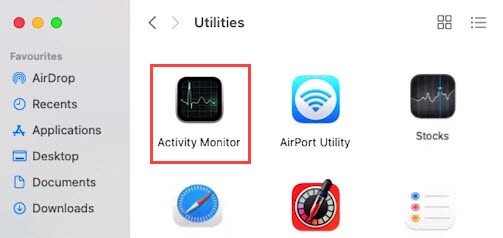
2. Then, enter windowserver in the Search field of Activity Monitor and Open it.

3. After that, click on Quit and then Force Quit to stop the WindowServer.
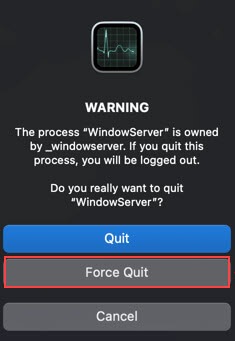
After the closing of windowserver, your macOS will log out. You will need to sign in to your account and it will restart your WindowServer again automatically. After that, you can check if this fixes your issue.
Fix ‘Sorry, No Manipulations with Clipboard Allowed’ On Mac by using Third-Party Apps
If this error occurred due to high usage of RAM and CPU which is very rare but in case this happens then you can use CleanMyMac or MacKeeper to clean your mac from unwanted programs, malware, and junk files.
Scan for Malware and Viruses on Mac
If the error (Sorry, No Manipulations with Clipboard Allowed) happened after visiting a website or after plug-in a USB drive into the system. Then, maybe this error occurred by malware which interrupts your pboard or clipboard process while copy-pasting.
You can scan your system with an antimalware tool or use MacKeeper to check if your system is infected with Malware and virus.
Reset Your MacBook
If the above method doesn’t solve your issue and after a lot of tries, you’re still facing the error. Then, you have only one option left and that is Factory Reset your Mac. It will definitely solve your all issues.
But before resetting, make sure you have backup all your important data to iCloud or copy it to any external drive.
1. First, Press and Hold the Power Key and click on Restart.
2. Then, Press and Hold the Command + R key during restarting of Macbook and once the Apple Logo appears, release the keys.
3. Now, you will see recovery mode select Disk Utility
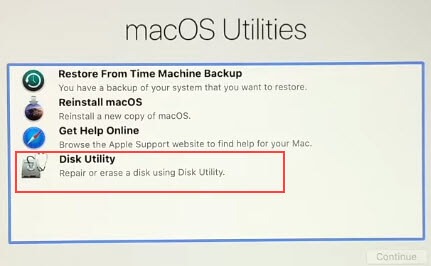
4. Then, select your Physical Disk and click on Erase button.

5. Now, rename your disk to Macintosh HD or any other name and click on Erase
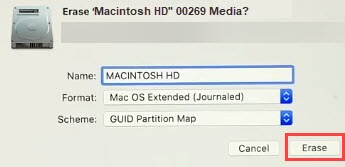
6. Then, Close the Disk Utility and select Reinstall option on macOS Utilities
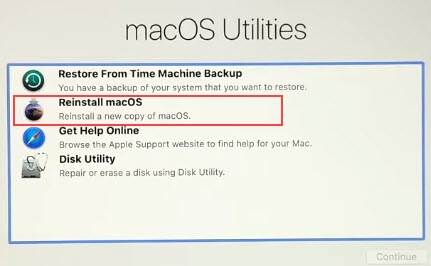
7. Then, click Continue and follow on-screen instructions to Install your OS again and wait to complete the process.
After successful reinstallation, your MacBook is like new without any error.
Sorry, no manipulations with clipboard allowed – FAQ
How do I allow Clipboard Access to Chrome?
To allow clipboard access chrome, Open chrome browser and type chrome://flags in the URL address bar. Then, type Clipboard in the search flags bar and Enable the Clipboard Custom Formats.
Why is copy paste not working on your mac?
If your clipboard service or pboard process stops working, you can simply Restart your mac or go to Activity Monitor and search for Pboard then, Open it and click on Force quit pboard service and Restart your Mac.
How Do you fix sorry, no manipulations with clipboard allowed error in Windows 10?
Head to the Windows 10 Settings > System > Clipboard and Turn on Clipboard history if it’s turned off, then click on Clear clipboard data and Restart your computer.
How to fix sorry, no manipulations with clipboard allowed on websites like Gradescope, Quizlet, and Reddit?
Websites like Gradescope, Quizlet, and Reddit get the error ‘Sorry, no manipulations with clipboard allowed’ during copy-paste.
To fix this error first Clear browsing data and cache of the browser.
Then open Terminal and type sudo killall pboard and hit Enter.
Now, enter your Mac password and hit Enter then, Restart your Mac.
Conclusion
Whenever your clipboard or pboad service is stuck or stops working you get the error sorry, no manipulations with clipboard allowed. It is a common error that can be fixed in very easy ways. This guide shows you how to fix this error with simple and easy methods. Apply these methods and make your MacBook error-free.

