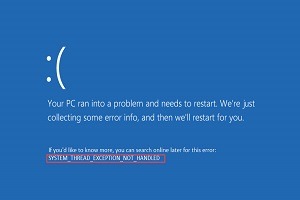Blue screen of death (BSOD) is very common and critical problem like as Black Screen error that is very famous among windows 10 users. BSOD errors are of many types which encounter on our Windows 10 due to several reasons. Windows stop code: “System thread exception not handled” is a type of blue screen error that is mainly associated with faulty, corrupt, or obsolete drivers.
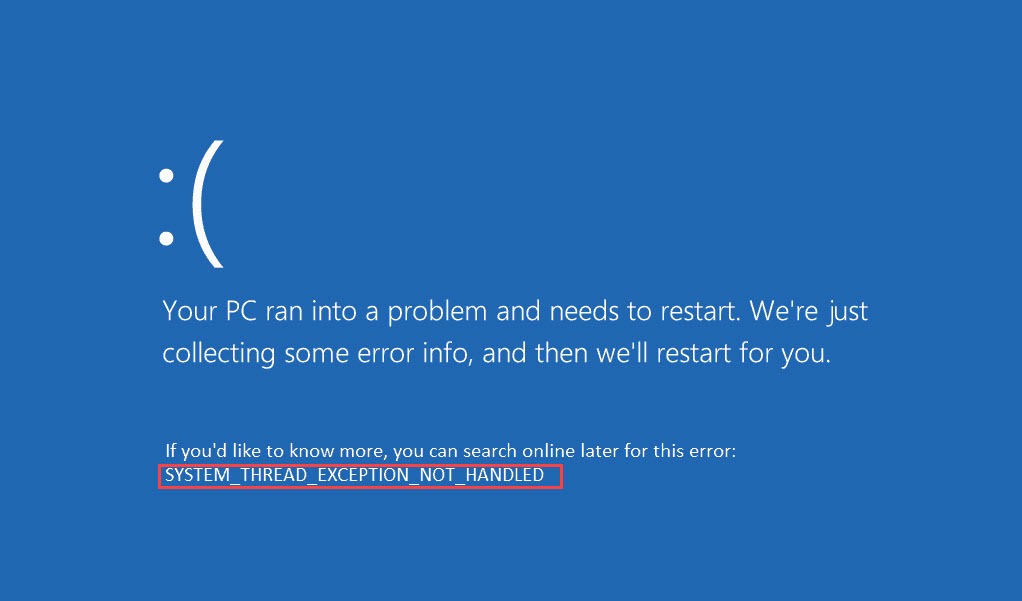
This error occurs on a blue screen with a description like SYSTEM_THREAD_EXCEPTION_NOT_HANDLED with a filename.sys or usually appear with a bug check value 0x0000007E or 0x1000007E.
This BSOD error can be easily fixed if you identify which driver file causing the issue.
Table of Contents
What does the System thread exception not handled error mean and Why does it happen?
Stop code: System thread exception not handled is a Blue screen error or BSOD error which primarily occurs during system boot up or any critical issue that happens to your PC. This error indicates that your system error handler does not fix the issue by default and the user needs to fix this error manually.
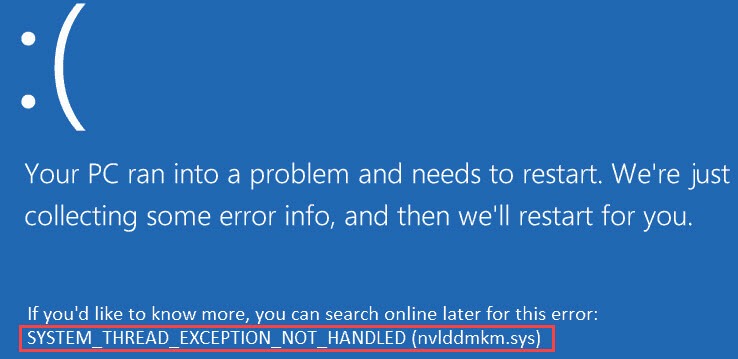
This stop code is often accompanied by the following bug check value of 0x0000007E, 0x1000007E, etc. If your system identifies why this error occurs. Then, it gives you an error description along with following file names like nvlddmkm.sys, atikmdag.sys, bckd.sys, ndis.sys, ntfs.sys, igdkmd64.sys, hidclass.sys, acpi.sys, rtkvhd64.sys, syntp.sys, tcpip.sys, etc. All these files names indicate that this blue screen error happens due to a particular problem in this specific file system.
What does the .sys file mean attached to the Blue screen error Code?
In most cases of BSOD, you have seen that your system specifies some bug check value or a (filename).sys attached with the stop code. Through this file name, your system wants to tell you that this stop code or BSOD occurs due to this specific faulty file or driver. If your system cannot fix the issue but identify the problem Then, it gives you this type of error message.
Every error code and file name on blue screen has its own meaning i.e. [BSOD Code] (Filename.sys) that indicates why this problem happens. Mostly, the file attaches to Blue screen error are drivers which is a small software program that allows your computer to communicate with system hardware or connected devices.
So, let’s see some most occurring file codes along with its description.
nvlddmkm.sys — NvLDDMKM stands for Nvidia Longhorn Display Driver Model Kernel Mode Driver for Windows. This is a windows driver for Nvidia graphic cards. If “nvlddmkm.sys” is attached with BSOD error. It can be shown as Video_TDR_Failure (nvlddmkm.sys). It means there is some issue with your NVIDIA graphics card driver like driver conflicts, overheating, incorrect memory timings or voltages, faulty graphics card, or corrupted driver installed.
atkimpag.sys – ATKIMPAG stands for AMD ATI multi-vendor Kernel Miniport Driver. This is a Windows driver associated with ATI Graphics Cards by AMD. Atkmdag.sys or Atkimpag.sys these files come with ATI Radeon Family graphics card. So, if you installed an AMD based graphics card and you see a BSOD error with Stop code Video_TDR_Failure (atkimpag.sys) or (Atkmdag.sys). Then, maybe your AMD graphic drivers are outdated, corrupted, or not properly installed.
igdkmd64.sys — IGDKMd64 stands for Intel Graphics Driver Kernel Mode 64-bit for 64 bit Windows. It is a Windows driver or software component of Intel Graphics Accelerator Drivers. If this file attaches to your Blue screen error code it is shown as Video_TDR_Failure (igdkmd64.sys). The cause of this error includes overheating, outdated driver, driver conflict, or corrupted driver.
hidclass.sys — HID stands for Human Interface Device, and that means Keyboard and Mouse. It is a Windows driver for Keyboard and Mouse that translates into Keyboards, Mouse, and other input devices. If the Blue screen error occurs due to this file the Stop code is shown as PAGE_FAULT_IN_NONPAGED_AREA What failed: HIDCLASS.SYS. this file indicated that your Mouse or keyboard driver gets corrupted, damaged, or not properly worked.
acpi.sys — ACPI stands for Advanced Configuration and Power Interface. The Windows ACPI driver or Acpi.sys is an inbox component of the Windows operating system. This component used for power management and Plug and Play (PnP) device enumeration on Windows. This file shows as SYSTEM_THREAD_EXCEPTION_NOT_HANDLED What failed: acpi.sys on your BSOD. It means your ACPI driver not working properly and need to reinstall.
rtkvhd64.sys —This file is a Windows driver associated with Realtek High Definition Audio Function Driver. The blue screen error message states SYSTEM_ THREAD_EXCEPTION_NOT_HANDLED RTKVHD64.sys. This error usually occurs when Realtek audio devices stop working, due to corruption of these driver files, malware, invalid registry entries, or outdated Realtek audio drivers.
syntp.sys — This file stand for Synaptics Touchpad Driver. Syntp.sys associated with the Synaptics pointing device by Synaptics. Synaptics Pointing Devices drivers are for trackpads, touchpads, touchscreens, etc. If this file attaches to BSOD Stop code the error message description will be DRIVER_IRQL_NOT_LESS_OR_EQUAL syntp.sys or KMODE EXCEPTION NOT HANDLED syntp.sys. It means Synaptics Touchpad driver or your system mouse driver not fully worked or corrupted.
tcpip.sys — TCPIP stands for TCP/IP Protocol Driver. This file is a component of the Microsoft Windows Operating System-associated with the Transmission Control Protocol over internet protocol. The Blue Screen Stop error states SYSTEM SERVICE EXCEPTION What failed: tcpip.sys. This error message occurs on blue screen when the tcpip or network driver is corrupted or damaged.
usbxhci.sys — usbxhci is a USB XHCI Driver belongs to Microsoft Windows Operating System. The blue screen description due to this file is DRIVER_IRQL_NOT_LESS_OR_EQUAL (USBXHCI.SYS), STOP 0x0000003B: SYSTEM SERVICE EXCEPTION (USBXHCI.SYS), SYSTEM THREAD EXCEPTION NOT HANDLED (USBXHCI.SYS) OR etc. This error happens because of corrupted USB driver or damaged usbxhci.sys file.
bmcwl63a.sys — BCMWL63a.sys, BCMWL62a.sys or 63a.sys these files are for the Broadcom 802.11 Wireless Network Driver which was developed by Broadcom Corporation. The cause of Blue Screen SYSTEM SERVICE EXCEPTION (BCMWL63.SYS) due to incompatibility issue and the incorrect installation of wireless drivers.
athwbx.sys — athwbx.sys is a Qualcomm Atheros Extensible Wireless LAN device driver file. This file is associated with a network adapter for Qualcomm Atheros CB42/CB43/MB42/MB43. Several blue screen problems occur with Stop code SYSTEM THREAD EXCEPTION NOT HANDLED (athwbx.sys), STOP 0x0000000A: IRQL_NOT_LESS_EQUAL (athwbx.sys), STOP 0×00000050: PAGE_FAULT_IN_NONPAGED_AREA (athwbx.sys) if this file damage or corrupted in windows 10.
aswsnx.sys — aswsnx.sys, aswhdske.sys or aswnetsec.sys files are associated with the Avast antivirus program. If you have installed Avast antivirus and it is not working properly because of any corruption or missing files. Then, sometimes your Windows 10 encounter with this [BSOD] (aswSnx.sys), (aswnetsec.sys), or aswhdske.sys blue screen error.
asmtxhci.sys — This file is related to ASMedia USB 3. x XHCI Controller, which is a USB 3.x port driver. If your PC has USB 3.0 and there is some problem with its drivers. Then, it gives you an SYSTEM_SERVICE_EXCEPTION (asmtxhci.sys) error BSOD error.
amustor.sys — AmUStor.sys file is associated to Micro USB Mass Storage Driver which developed by Alcor Micro Corp. So, if PC is installed with Alcor micro USB Mass Storage driver and having some issue with it. Then you got a blue screen issue with “System Thread Exception not handled (AmUStor.sys)”.
ndis.sys — NDIS is a legitimate system driver which stands for Network Driver Interface Specification associated with Windows network interface controller. Ndis.sys is digitally signed by Microsoft. However, sometimes due to malware infection, this file gets corrupted and usually, you see a blue screen Stop code that is system thread exception not handled (ndis.sys).
ntfs.sys — ntfs.sys (New Technology File System) is a system driver file developed by Microsoft. Ntfs.sys is an essential part of Windows OS to read and write to NTFS drives. If something wrong with these drivers then, you got a BSOD with stop code NTFS_File_SYSTEM (Ntfs.sys) or SYSTEM_SERVICE_EXCEPTION (Ntfs.sys)
bckd.sys — bckd.sys is a driver file associated with K9 Web protection developed by Blue Coat Systems, Inc. So, if you installed K9 Web protection software and you encounter with “Thread Exception Not Handled” failed BCKD.SYS. Then, you need to uninstalled or update this software.
Usually, all the Windows driver files are located in the windows\system32\drivers folder.
If in case you don’t understand the cause of BSOD error. You can download and run the free BlueScreenView applet from Nirsoft in Safe Mode if you can’t access your computer screen. It will help you to find exact reasons that are why the BSOD error occurs on your PC by analyzes BSOD dump files.
When Windows OS crashes for any reason (Blue Screen of Death or BSOD) it collects all the memory information into a file called Memory.dmp and saves it on disk which is located at C:\WINDOWS\Minidump. This dump file cannot be useful for standard Windows users but can be helpful for developers to debug the cause of the system crash.
Before knowing how to solve system thread exception not handled error. First, you need to restart your PC into Safe mode bcz you can’t access your computer screen.
How to Boot into Safe Mode in Windows 10?
Windows safe mode is an advanced troubleshooting option that allows you to start your device using minimal functionality, limiting the loading of a number of apps and processes. This advanced feature is used to solve many types of system critical issues like Malware attacks, System failure, or run a software program.
There are many ways to boot in Safe mode but I will try to explain easy ways to enter in safe mode.
Boot into Safe Mode by Power ON/OFF trick
If you’re unable to use your PC screen due to blue screen error. Then follow the following steps.
1. First, Hold the Power button and Turn off your PC.
2. Then, Power on your PC and when you see windows starting screen. Then, again Hold the power button and Turn off your PC. Repeat this trick 2 or 3 times and you will see that Windows will automatically boot into Advanced repair option.
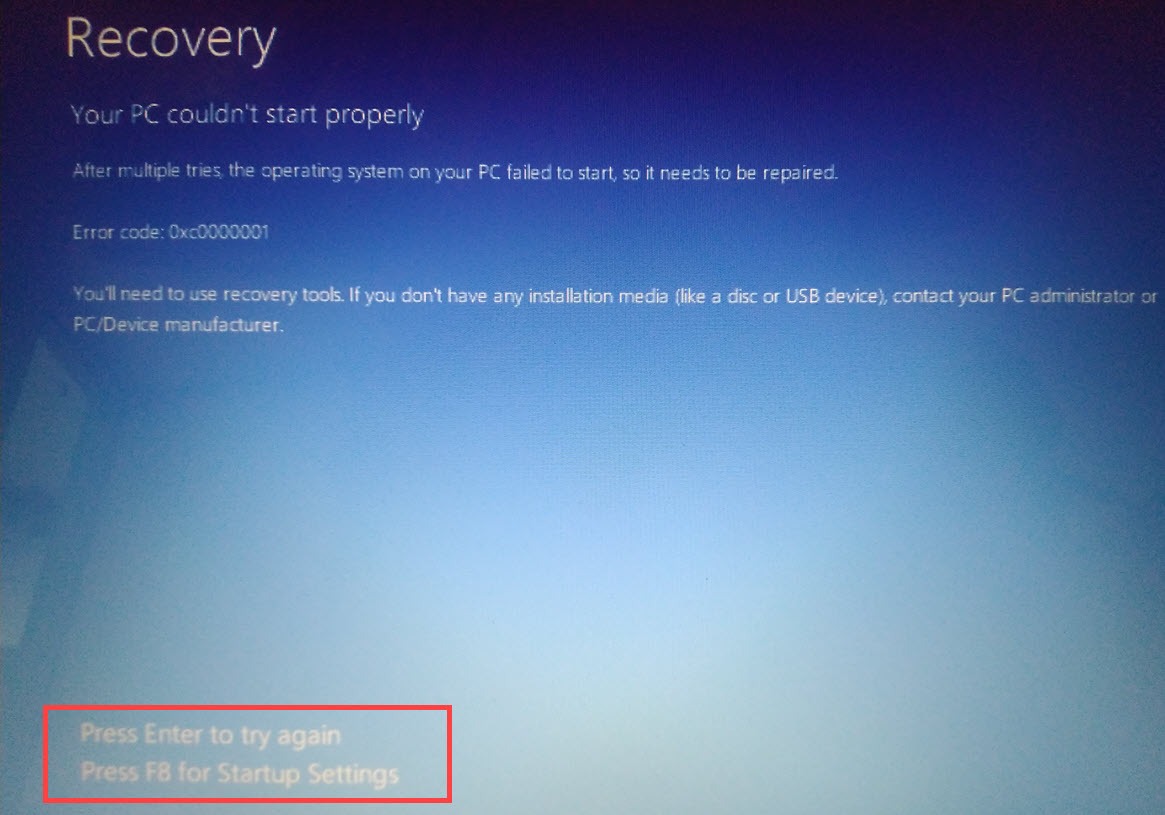
3. On Automatic Repair or Recovery screen click on Advanced option or press F8 key to enter in Startup settings. Then, select your Account name and Type your Microsoft account password if your windows ask.
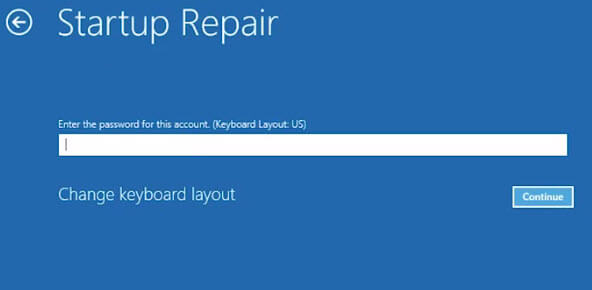
4. Now go to Advanced option and select Startup Settings and click on Restart.
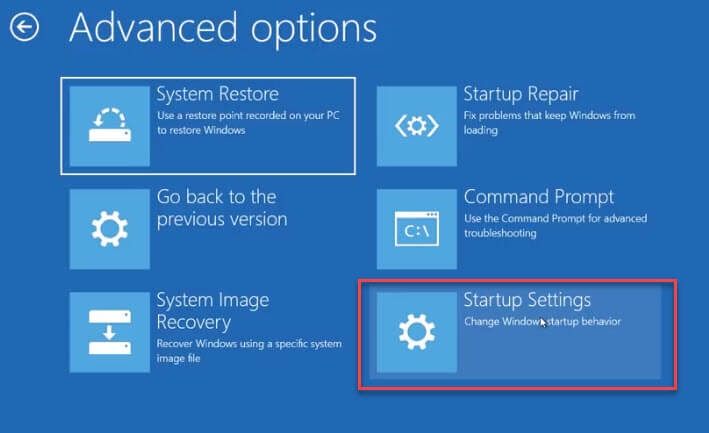
5. After restarting Press 5 or F5 to boot into Safe mode with Networking.
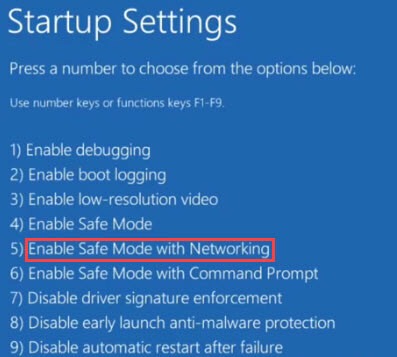
Boot into Safe Mode by using Windows 10 Bootable Media
If the above method does not work for you then, you need a Windows 10 Bootable Media to Boot into Safe Mode.
1. Power off your PC and Plugin your Windows 10 Bootable USB drive and go to the BIOS option and change First Boot priority option to USB or CD/DVD drive and Save the settings and Restart your PC.
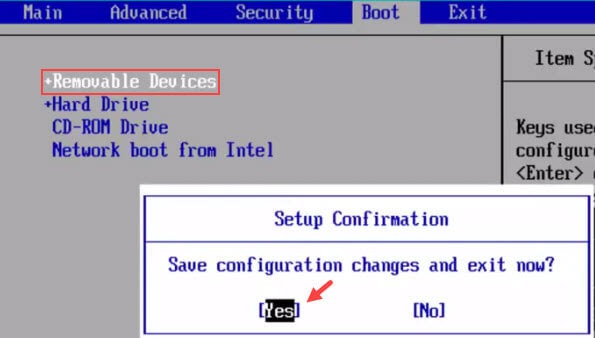
2. After Restart your PC boot into the Windows installation screen. Click on Next on the first screen and then click on Repair your computer.
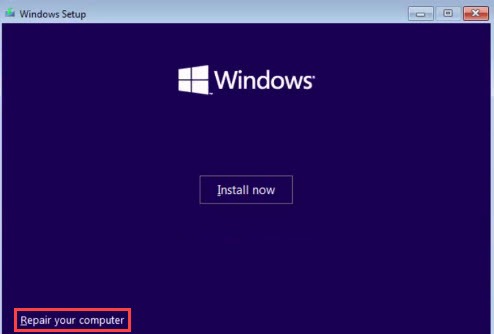
3. Now, click on Troubleshoot and Select Startup settings on Advanced option, and click on Restart.
4. After restart Press the respective key to boot into Safe mode with networking.
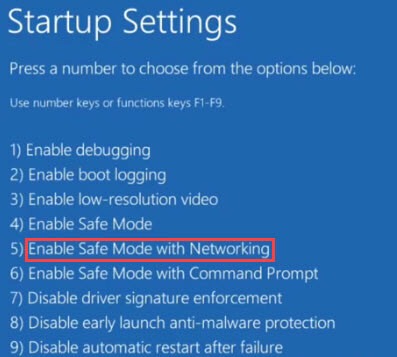
Find out which driver is responsible for system thread exception not handled error
First, you need to find out which driver is causing the Blue screen error.
First case: If the file is showing on Blue screen then, you need to note down the filename.sys and Boot into safe mode with networking.
Second case: If some random error codes are showing on blue screen rather than the driver file name. Then, you need to search the error code on the Internet for more information.

Third case: If you didn’t see any filename or random stop codes on blue screen. Then you need to simply boot into safe mode with networking and Press Windows + R key and type eventvwr and hit Enter. After that go to Windows logs > System and Now you can see all the Warning and critical information of your system. Now, Find the system_thread_exception_not_handled error message and click on it to see which driver file causing the issue.
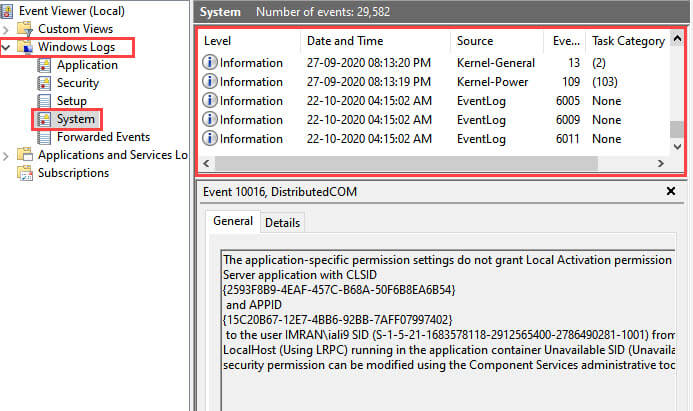
Fourth case: If above method doesn’t help you then, you can Download and Run a third-party applet called BlueScreenView from Nirsoft in Safe Mode. This small program helps you to find the blue screen problem with faulty driver name.
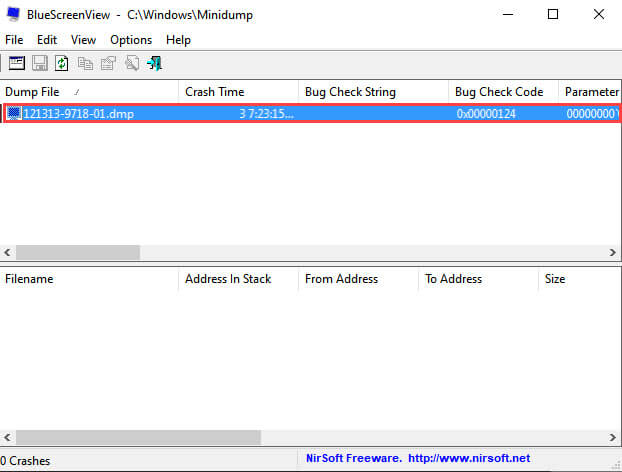
Top 11 ways to fix system thread exception not handled BSOD error in windows 10
System thread exception not handled BSOD error can be easily solved if you know the exact reason. Like I said earlier in most cases of Blue screen error Windows gives a Stop code with an attached file name like [BSOD Stop Code] (Filename.sys) or Stop code like 0x0000007E, 0×00000050, 0x0000000A, etc. which is the main reason for the BSOD error.
An SYS file is a Windows system file used by Windows operating systems. SYS file normally consists of core Windows and DOS components like driver resources, system settings and variables, and references to corresponding Dynamic Link Library (DLL) modules. Usually these files stores device drivers of system to run Windows OS or important processes.
To fix this System thread exception not handled Blue screen error. You need to Update or Uninstall the respective driver file which was shown with BSOD Stop Code.
Update, Rollback or Uninstall faulty driver
This fix will be applicable to any driver which is responsible for the system thread exception not handled error. You can see the above driver file descriptions to know about your blue screen .sys file and fix the issue by updating or rollbacking the associated driver.
How to Update faulty driver
1. First, you need to boot into Safe mode with networking.
2. After that, go to Windows search and type Device Manager, and Open it.
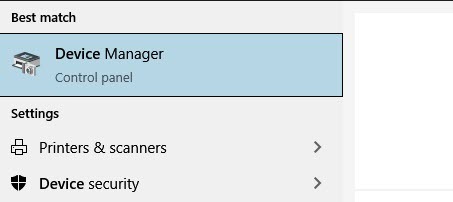
3. Now, navigate to the associated driver which causing the issue and Expand the driver menu.
4. Right-click on that driver and click on Update driver.
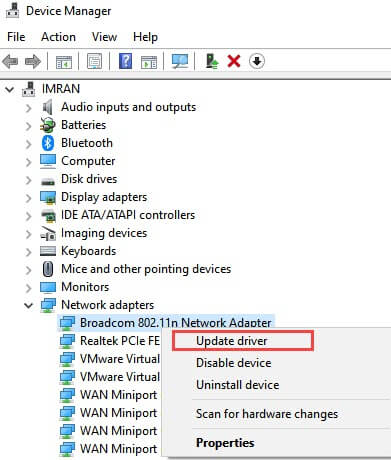
5. If you already have latest drivers file save it on your PC. So, you can select “Browse for Drivers on your computer”.
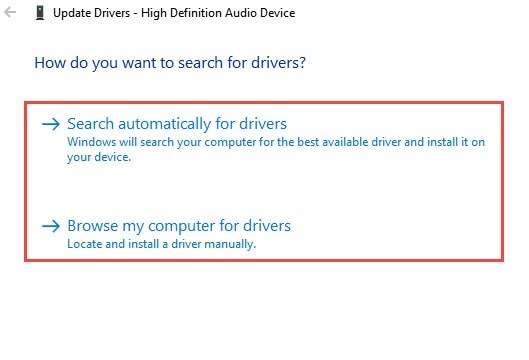 6. Then, Browse your driver or Select driver from the below option “Let me pick from a list of available driver on my PC” and click on Next to install or update the driver.
6. Then, Browse your driver or Select driver from the below option “Let me pick from a list of available driver on my PC” and click on Next to install or update the driver.
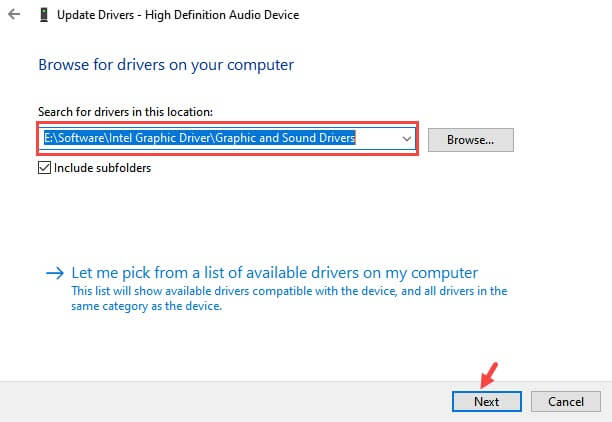
7. If you don’t have driver files or want to download latest drivers then you can Right-click on the driver. Then, click on update driver and select Search driver for Automatically. If any latest version is available for that driver then, Windows automatically download and install the driver.
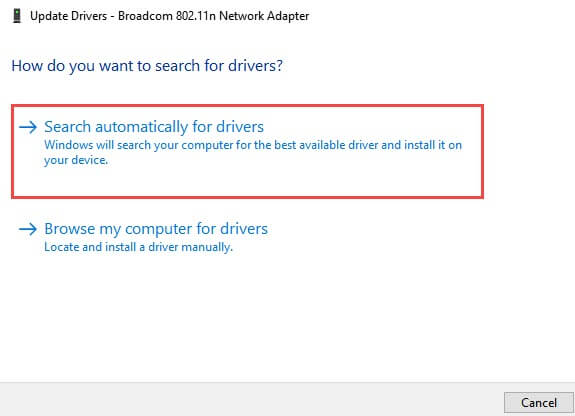
8. After that, you can Restart your PC and check whether the problem is solved or not.
How to Rollback Windows 10 Drivers
If above method not working and the driver fails to run on your system. Then, try to Rollback the responsible driver.
1. First, go to the Device Manager.
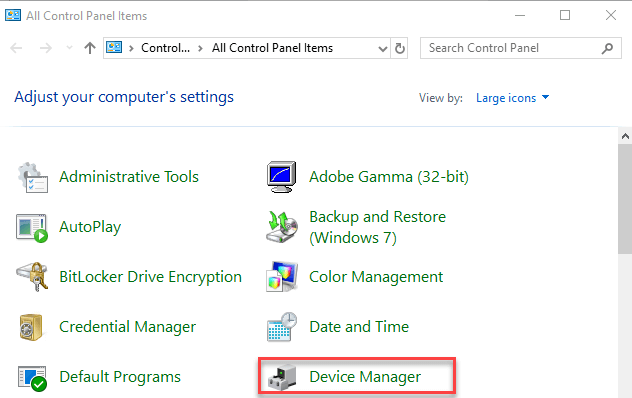
2. Right-click on the responsible driver for blue screen error and click on Properties.
3. Now, go to Drivers tab and click on Rollback drivers.
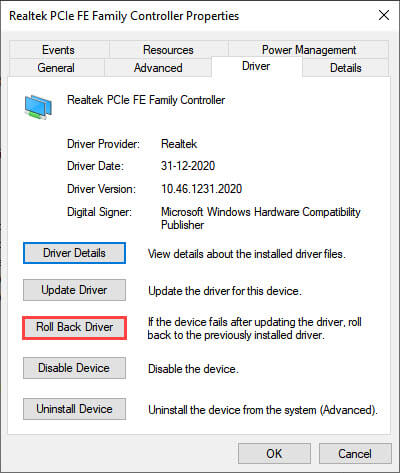
Windows will automatically Rollback to the previous version of driver.
How to Uninstall previous driver and Install driver from official website
You can completely uninstall the faulty driver and reinstall the driver from update method or from official website.
1. Open Device Manager and go to that faulty driver and Right-click on it and Uninstall the driver.
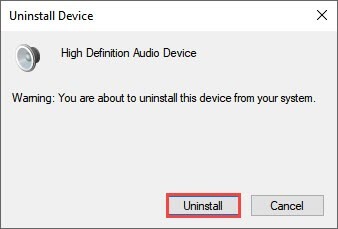
2. Now, you can follow the above Update method and select Update driver. Then, select Search driver for Automatically and install the drivers. OR you can Download the correct driver on internet from trusted website and install it manually.
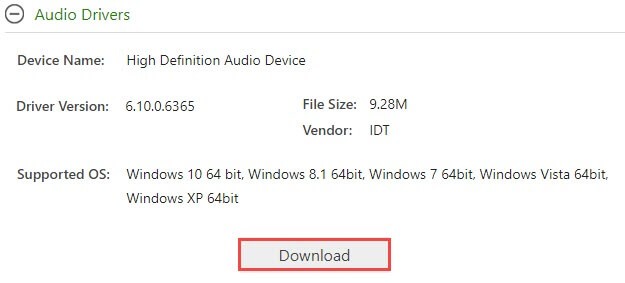
3. After that Restart your PC to check if the problem is solved or not.
SFC, DISM, and CHKDSK CMD command to repair system files
There are many tools to check whether the system files get corrupted or not working properly. In this method, we will use SFC, DISM, and CHKDSK tools command via CMD to fix corrupt system files and try to fix Blue screen error.
Run System File Checker to check damage system file
If you think system files might get corrupted and impacting your device drivers. Then, you need to run the SFC command in CMD to fix the system files.
1. First, go to search and type CMD and open the command prompt as Administrator.
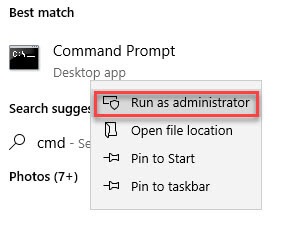
2. After that, type sfc/scannow and hit Enter.
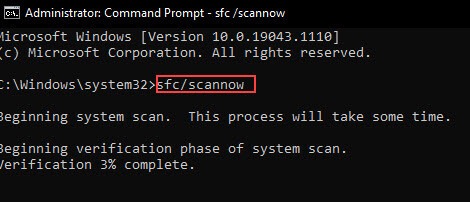
This command scans your system files and verifies them. If any problem is found it automatically replaced the damaged file.
Run the DISM tool to check Windows Image Servicing
Deployment Image Servicing and Management (DISM) is a command-line utility that is used to support and service Windows images before deployment. This tool can help to fixes stability issues in Windows 10.
Open Command Prompt (cmd) as administrator and type the following command and hit Enter.
DISM /Online /Cleanup-Image /CheckHealth
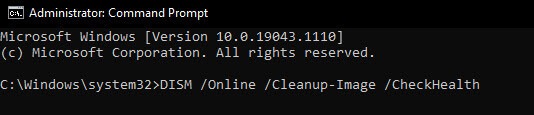
DISM /Online /Cleanup-Image /ScanHealth
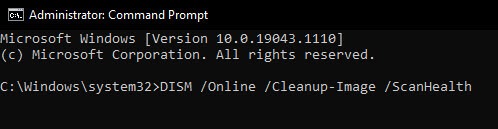
DISM /Online /Cleanup-Image /RestoreHealth
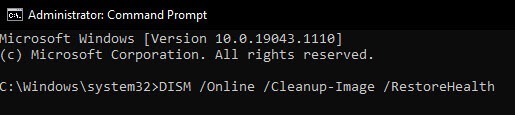
Check faulty and corrupted system files by CHKDSK command line
Corrupted file system can also cause of NTFS_File_SYSTEM (Ntfs.sys) or SYSTEM_SERVICE_EXCEPTION (Ntfs.sys), DRIVER_IRQL_NOT_LESS_OR_EQUAL error, 0x0000003B System_Service_Exception error.
1. To run this command Open CMD as administrator and type CHKDSK C: /F /R and hit Enter.
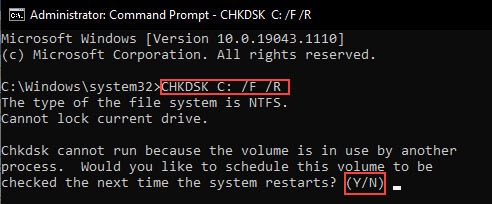
2. Now, follow the instruction on screen and type Y to check the volume on the next system restart.
Rename the faulty driver
If any driver file is associated with system thread exception not handled BSOD error. Try to change the driver name to something else. When the Windows load-up and didn’t find the driver name then, Windows will fetch a new copy of it and reinstall it. This trick works many times and can be solved blue screen problem.
1. Open the CMD as administrator.
2. Now, type C: and hit Enter.
3. Then type cd windows\system32\drivers and hit Enter.
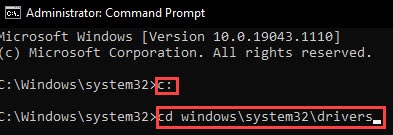
4. After that, type ren FILENAME.sys <space> FILENAME.old (replace the filename with the faulty driver filename listed with the BSOD error code.)
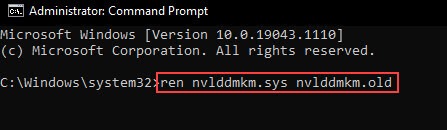
5. Close CMD and Restart your PC to check if the problem is solved or not.
Reset the Boot Menu Policy via Command Prompt
For Windows 10, Windows 8.1, Windows 8, and Windows RT the default bootmenupolicy is Standard. For Windows Server 2012, Windows Server 2012 R2 the default policy is Legacy. Boot menu policy in advance option which is also available in BIOS settings.
If your Windows is installed on Legacy mode. Then, it can’t be run on Standard mode and vice versa. So, check if the settings are not changed in BIOS or you can directly change this feature via the CMD command.
Boot your PC through Windows 10 Bootable USB drive as I mentioned above.
1. After that press SHIFT + F10 to open CMD.
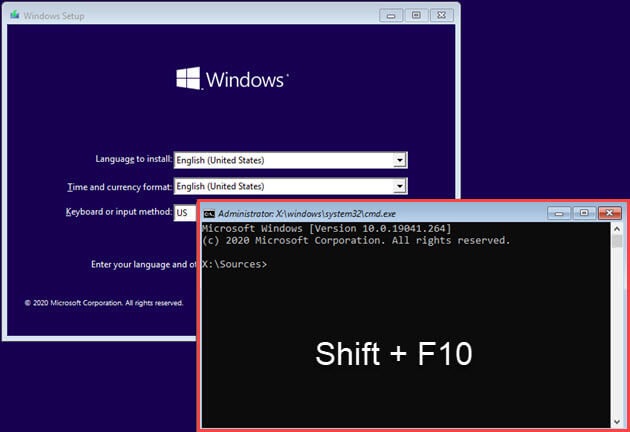
2. Now, type bcdedit /set {default} bootmenupolicy legacy and hit Enter.

(Quick Note: if your Windows was installed on Standard mode then, change legacy to standard and hit Enter.)
Turn off fast startup on Power option
The feature of Fast Startup is generally turn on in Windows 10 by default. This feature is aimed at reducing the time taken by the system for booting up. Sometimes this setting is a typical reason that leads to the system thread exception not handled error.
1. Go to Control Panel and open the Power option.
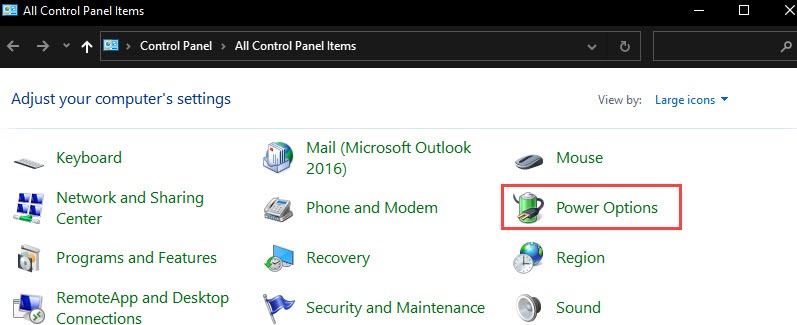
2. Then, click on “Choose what the power buttons do”. Then, click on Change settings that are currently unavailable.
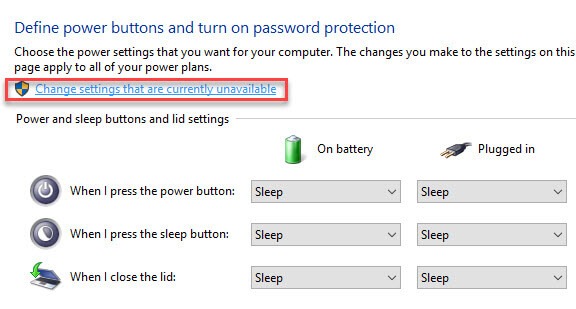
3. Now, Uncheck the Turn on fast startup under Shutdown Settings.
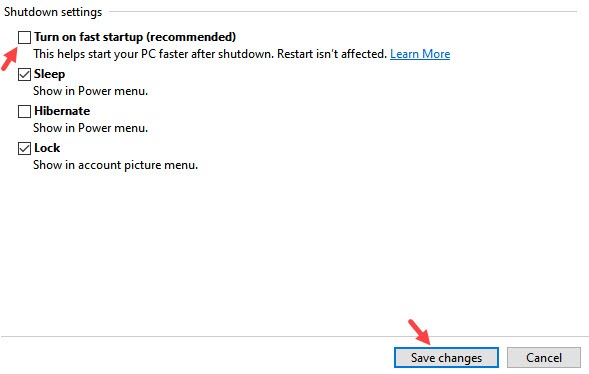
4. Then, click on Save changes.
Use System Restore or Reset the PC option
System Restore
If the above method doesn’t work for you then, I highly recommend you restore your system to the previous date. If your PC creates a restore point before the BSOD error. Then you can easily revert Windows 10 to that specific restore date.
1. In Safe Mode go to Windows search and type System Protection and open it. Go to System Protection tab and click on System Restore.
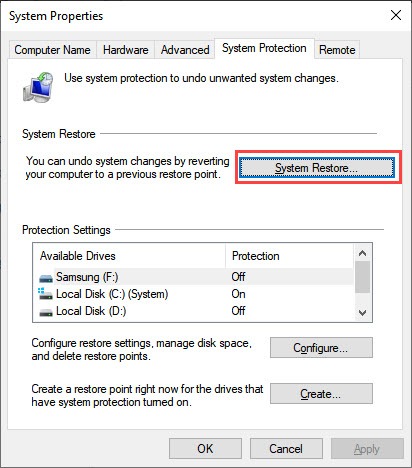
2. Then, check on Recommended restore or Select a Restore point.
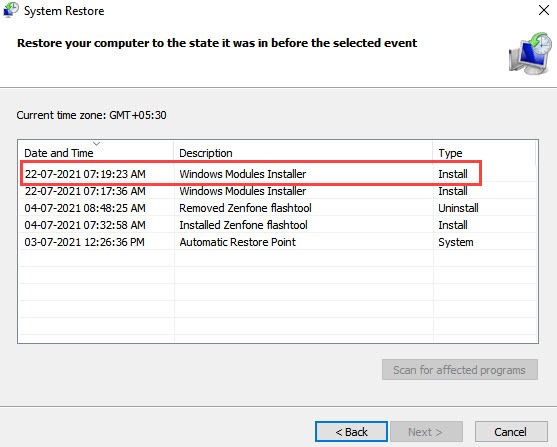
3. Click on Next and Finish.
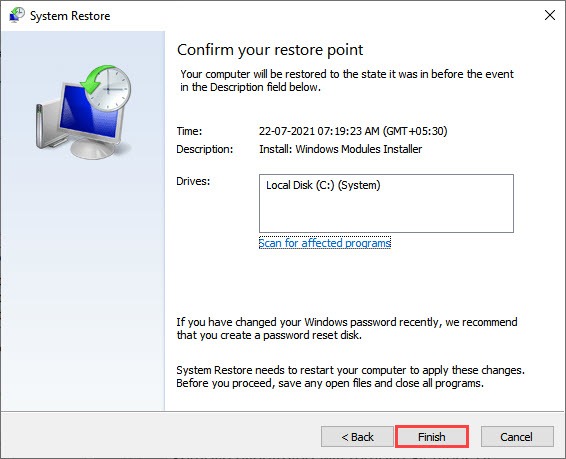
Reset the PC option
If the System Restore method also not working in your case. Then, at last, you can use the Reset the PC option to reset your all system configuration to the default state.
1. Go to Settings > Update & Security > Recovery > and then click on Get started under Reset this PC.
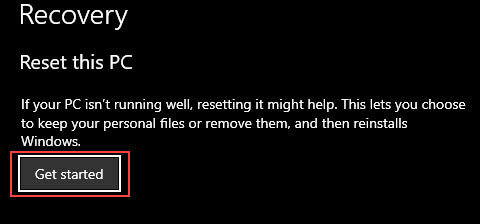
2. Now, you will have two options Keep my files or Remove everything. Keep my files option will keep your personal files but remove App and Settings. Remove everything will remove all types of Files, Apps, and Settings.
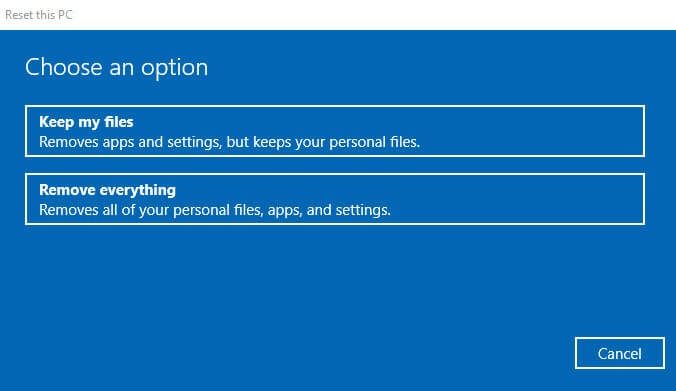
Conclusion
System thread exception not handled windows 10 is a common but critical problem. It happens unexpectedly during system boot-up. There are many ways to fix this issue which I explained. The method explained in this guide not only fix System_thread_exception_not_handled error but also fix different types of Blue screen errors.