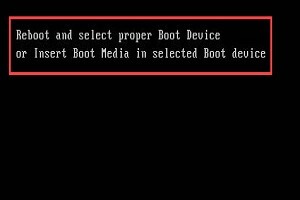Many times, it happens that even though we do not want to, problems occur in our system. The difficult situation gets worse when a critical error occurs and we don’t even use our computer screen.
Reboot and select proper boot device error is a type of boot error that occurs on the black screen with a message of Reboot and select proper Boot Device or Insert Boot Media in selected Boot device and press a key.
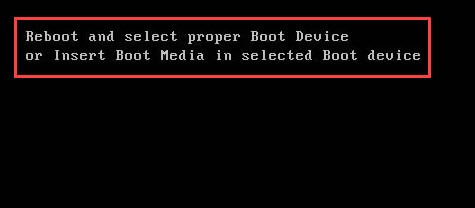
This happens to lots of Windows 10/8/7 users and in most cases, it always happens on Asus, Acer, Dell, MSI, Toshiba Laptops, or Desktop computers.
Because of this error user cannot use his Windows screen and he doesn’t understand what to do in this situation. So, let’s find out why this error happens and what are the causes.
Table of Contents
What Is the Reboot and Select Proper Boot Device Error mean and what are the causes?
Reboot and select proper boot device error is a boot error. This error occurs on Black screen with an error message of Reboot and select proper Boot Device or Insert Boot Media in selected Boot device and press a key. This error occurs when our system BIOS did not configure properly or there can be a physical issue with our PC.
In other words, this error simply means your BIOS cannot find the system drive that contains your operating system.
During system bootup, your BIOS figure out which system drives your operating system is installed, and after that, it boot up your OS and you will see your Windows login screen.
The following reasons are causing this issue:
Physical Causes
Boot disk not properly connected to System-Hardware.
SATA cables could be damaged.
Boot disk corrupted or damaged.
Dust collected on your RAM pins.
CMOS Battery is damaged or failing to powers the motherboard BIOS firmware.
System Causes
BIOS set to wrong boot order or first boot priority option is not set to system drive.
Hard disk/SSD disable or not set to 1st boot option in BIOS Hard Disk Priority settings.
The user boots his system to Legacy boot mode and his Operating System was installed on UEFI boot mode or vice versa.
Boot partition not active.
There can be corruption in the Windows boot loader or master boot record (MBR).
EFI partition possibly corrupted or deleted.
Top 10 ways to fix Reboot and select proper Boot Device error in Windows
There are many ways to fix reboot and select proper boot device errors in windows. Both physical and logical reasons can be causing the issue. Before diving into logical solutions. First, you need to make sure that there is no hardware issue with your system.
Physical causes
The following physical or hardware reasons can cause this issue.
Check your Boot Disk and SATA Cable connections
First thing first, check your boot disk is connect to your system properly or not. Most of the time reboot and select proper boot device error occurs. When your Hard disk or SSD where Windows is installed is not connected to your PC hardware properly. This led to OS boot failure.

1. First, you need to Power off your computer and Unscrew your computer case.
2. Then, check whether your system Hard Disk Drive (HDD) or Solid-State Drive (SSD) is properly connected to your PC hardware or not.
3. If everything is fine then, check your Disk drive cables or SATA cables are properly connected to your motherboard or no fault in them.
Make sure your Boot drive has not corrupted or damaged
After checking all your connection of boot disk and cables and you didn’t see any problem. Then, make sure your boot drive or your system Hard disk or SSD has not got damaged.

1. First, Start your PC and Open your system BIOS.
2. Go to your BIOS Main menu where you can see your Hardware information like your Disk drive, Fan, CPU & GPU temperature, etc.
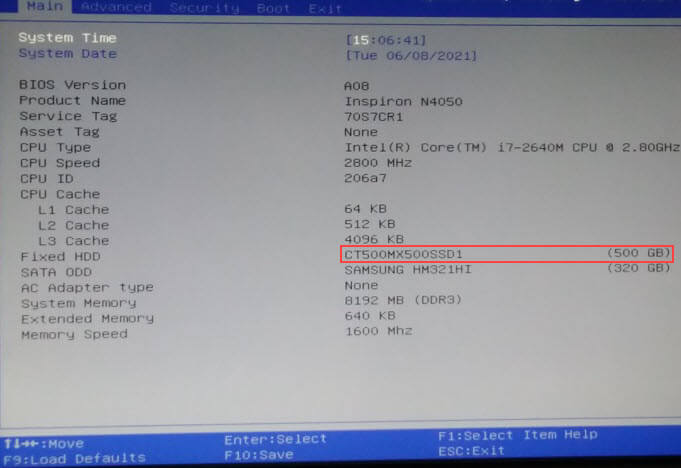
3. Check Drive section to see whether your disk drive information is showing or not.
If you didn’t see your hard disk or SSD info. Then, there is a high chance that your disk drive is damaged and you need to replace it.
Check and clean your RAM
If you haven’t cleaned your RAM since you got your PC. Then, you should check your RAM once and clean off your RAM for any dust particles collected on the pins.

Due to dust particles being collected on your RAM pins. RAM doesn’t interact with your computer motherboard and this led to reboot and select proper Boot Device error occurs on your system.
Replacing or Resetting CMOS Battery
A small circular 3V standard flat wristwatch battery in your motherboard is called CMOS battery. This small battery powers your laptop’s BIOS firmware, for booting up your system and configuring data flow.

Due to any interruption during BIOS update or this small cell is damaged or failing to power your motherboard BIOS firmware. All these reasons could be responsible for reboot and Select Proper Boot Device error.
You need to check whether this CMOS battery working properly or not.
This is a risky task for your motherboard. So, I advise you to look for your motherboard model and search for a detailed explained video on YouTube to know everything about this before doing any action.
For replacing or resetting the CMOS battery follow the below steps.
1. Shut down or Power off your PC completely.
2. Then, Remove your battery if you have a laptop. Then, press Power button for a few seconds to completely discharge your PC.
3. After that, Open your PC case and check if your CMOS battery is in good condition or not. If you find something wrong with it then, you need to Replace it with a new CMOS battery.
4. If all is good with the battery then, Remove CMOS battery and wait for few minutes and place it again carefully.
5. Power on your PC and check if the issue is fixed or not.
6. In case if you’re unable to reach your CMOS battery then, you can reset the BIOS by removing motherboard jumper pins and reconnect them again.
7. After that, make sure to set proper BIOS time in Boot setting. Without it you’re unable to boot in Windows 10.
System causes
After checking all the above Physical causes and if you are sure that no hardware issue with your system. Then, you need to dive into system causes and try to fix the issue by all possible solutions one by one.
Before moving forward, you should know that many system fixes are related to Basic Input/Output System (BIOS) settings. To go to BIOS settings, you need to press a specific key during PC boot up.
Each PC model has its own different key to open the BIOS. In this case, I press F2 during system boot up to enter BIOS. In your case, it may be different. Search your laptop or motherboard model on the web to know your key to open BIOS.
Set BIOS to proper boot order
By default, BIOS settings of any computer are set to proper boot order settings and we don’t need to change anything in BIOS. However, sometimes due to a change of your boot order or some boot settings. Reboot and select proper Boot Device error occurs. BIOS is a set of computer boot instructions that how your system runs during system startup.
So, first, you need to Reset your BIOS to Default settings.
1. Go to your BIOS and check for Reset to default settings and change your BIOS settings to Default.
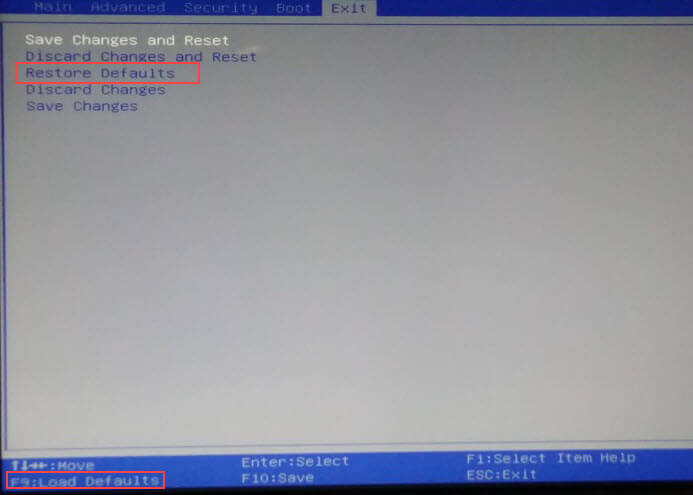
Quick note: Different motherboards have different types of BIOS user interfaces. In some BIOS you only need to press a specific key to restore your BIOS settings which are given below on the BIOS key bar.

2. In case, this issue is not solved after default settings then, you need to manually set proper boot order of your BIOS.
3. Go to BIOS settings then, Boot option, and check whether your boot drive is set to First boot priority or not. If you find first boot priority is set to other than your Boot hard disk or SSD. Then, change your first boot priority option to your Boot drive.
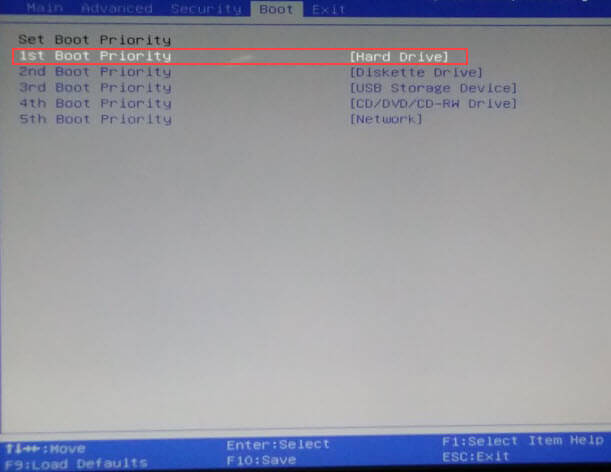
4. After that, Press F10 or the respective key to Save the changes and Restart your system to check if this fix solves your issue or not.
Enable Boot hard disk/SSD in Hard disk priority settings
After the above fix if nothing happens. Then, you need to check your Hard disk priority option is enable or disable.
1. Go to Hard disk priority option in your BIOS. If you see this setting is Disabled then, Enable this setting and select your Boot drive.
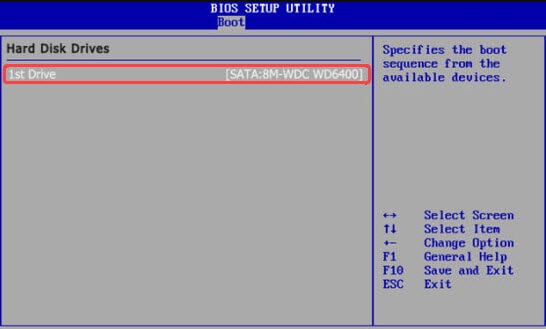
2. Then, Save the changes by pressing F10 key and Restart your PC.
Change Legacy/UEFI Boot mode
In many BIOS there has an option of Legacy/UEFI boot mode. If your Windows installed in Legacy boot mode and this setting is changed to UEFI boot mode or vice versa. Then, reboot and select proper boot device error occurred.
BIOS cannot run your OS in UEFI boot mode if your OS is installed in Legacy boot mode. Similarly, your BIOS also cannot run your Windows 10 or other operating systems in Legacy boot mode if your OS is installed in UEFI boot mode.
So, check whether your OS is installed in Legacy or UEFI boot mode.
1. Go and find Boot mode select option in your BIOS. Check that your BIOS is selected on which boot mode.
2. If you see your boot order set to Legacy mode then change it to UEFI mode or if you see boot order is set to UEFI mode then change it to Legacy mode.
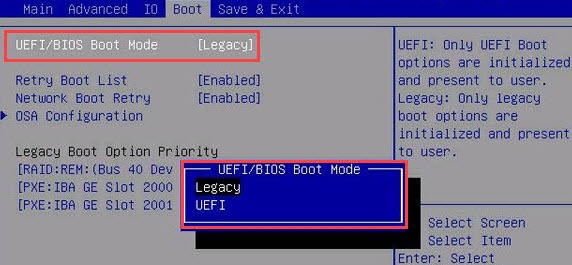
3. Then, Save the settings and Restart your PC and check if reboot and select proper boot device error is solved or not.
Set Bootloader Partition as Active
After doing all the BIOS settings, and you still getting the error. Then, you first need to set the bootloader partition as Active. If your bootloader partition is not set to active then, reboot and select proper Boot Device error may appear.
We will use Command Prompt commands (CMD) to set Bootloader partition as active and to use it you will need a Windows 10 CD/DVD or Bootable media.
1. First, plug in your Windows 10 bootable USB or CD/DVD. Then, Open your BIOS and go to Boot option.
2. Change First Boot priority to USB or CD/DVD.
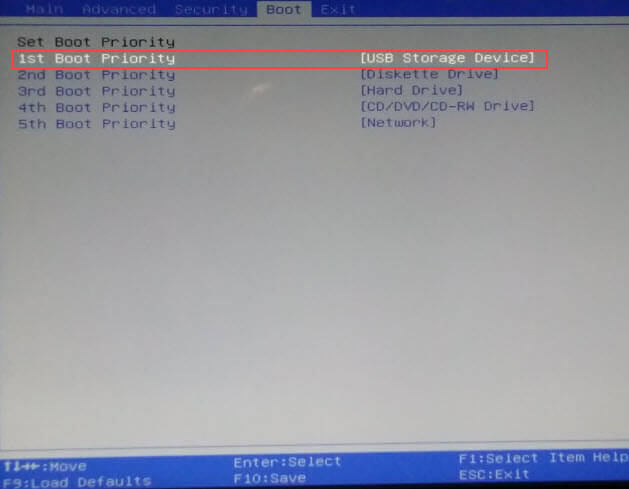
3. Save the settings and Restart your PC.
4. After that, your PC will boot through your USB and a Windows 10 installation screen will appear.
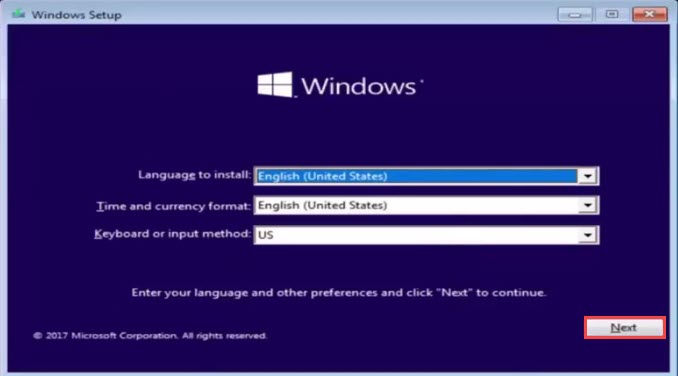
5. Now, on the first screen click on Next and then, press Shift + F10 key to open CMD.
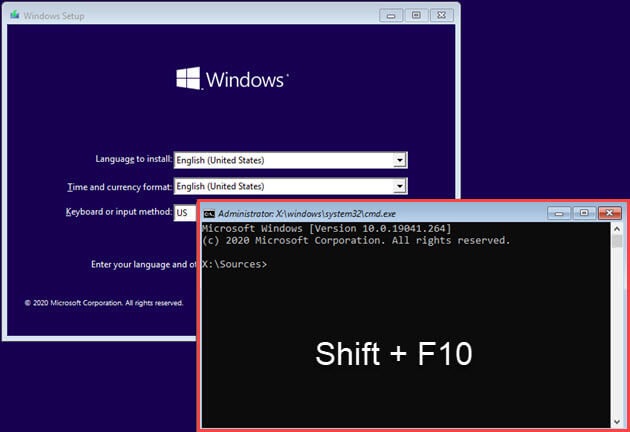
6. After that, type diskpart in CMD and hit Enter.
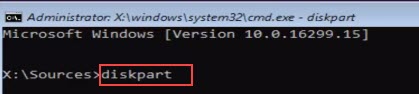
7. Then, type list disk and hit Enter.
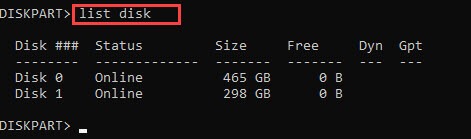
8. Now, type select disk 0 and hit Enter. (Disk 0 is the disk that contains Windows. Replace this with your Disk number)
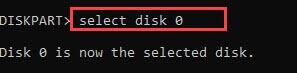
9. Then, type list partition and hit Enter.
10. After that, type select partition 3 and hit Enter. Then, type active to mark the system partition as active.
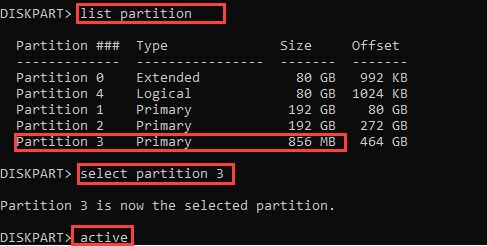
Quick note: Select partition 3 is system reserved partition. Where windows bootloader files are installed and this partition small in size in comparison to other partition. In your case, it may be different.
11. Then, Close all open screens and Power off your PC.
12. Unplug your bootable USB and CD/DVD drive.
13. Start your PC to check if this problem solves or not
Repair Windows Boot loader
If the above fix doesn’t solve your issue then, try to repair your boot loader files. Sometimes your boot loader files get corrupted by a malware or Virus attack and this can cause reboot and select proper boot device error.
1. First, plug in your Windows bootable media and Start your PC. Make sure First boot priority option in BIOS is set to USB or CD/DVD drive.
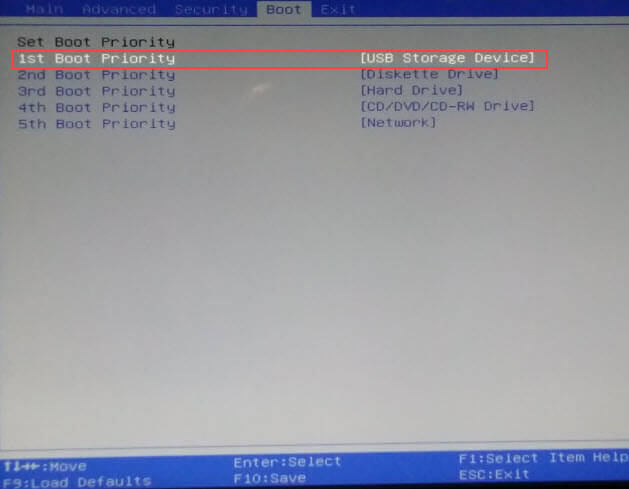
2. After your PC boot to Windows 10 Setup screen. Then, Click on Next on First screen.
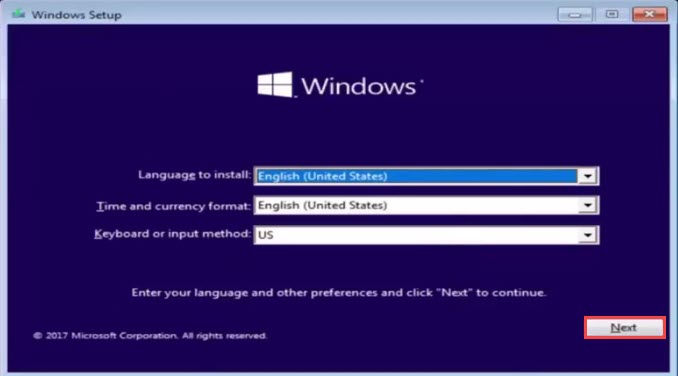
3. Then, Press Shift + F10 key to open CMD.
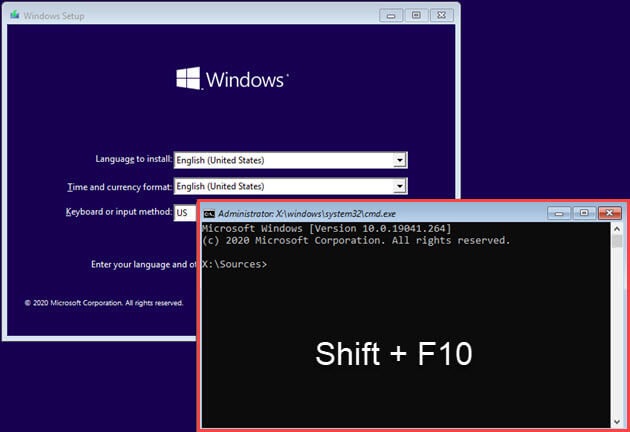
4. Now, type Bootrec<space>/fixmbr and hit Enter.
5. Then, type Bootrec<space>/fixboot and hit Enter.
6. Then, type bcdetit<space>/export<space>c:\bcdbackup and hit Enter.
7. After that, type attrib<space>c:\boot\bcd<space>-h<space>-r<space>-s and press Enter.
8. Then, type ren<space> c:\boot\bcd<space>bcd.old and hit Enter.
9. Now type bootrec<space>/rebuildbcd and hit Enter.
10. After searching completed, it will ask you to “Add installation to boot list” type Y and hit Enter to complete the process.
11. After that type Exit and close all Windows.
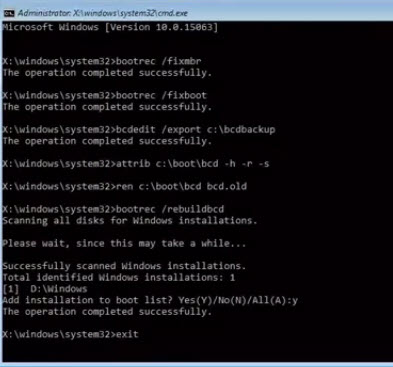
12. Power of your system and unplug your Windows 10 bootable USB and Restart your PC.
Restore Lost or Damage EFI Partition
Windows 10 is using a boot partition that is small in size but very important boot files in it and it is called EFI Partition. Without this partition, Windows can’t start and give an error message like Reboot and select proper Boot Device or Insert Boot Media in selected Boot device and press a key.
If this partition deleted or damage for any reason then, you need to create this partition again.
Follow the above method and open Command Prompt (CMD).
1. Type diskpart in CMD and hit Enter.
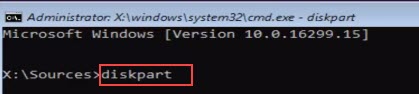
2. Then, type list disk and hit Enter.
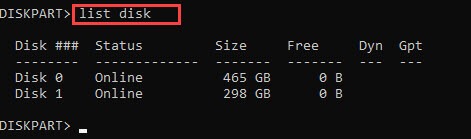
3. Now, type select disk 0 and hit Enter (replace 0 with the disk that contains your Windows)
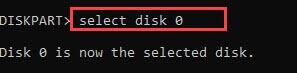
4. For creating EFI partition type create partition efi and hit Enter.
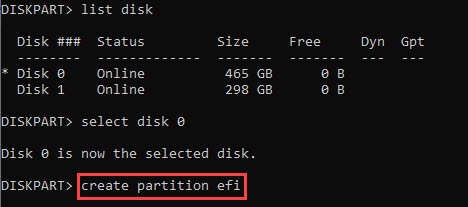
5. Then, type format quick fs=fat32 and hit Enter.

6. After that, type list volume to know on which volume letter Windows is installed.
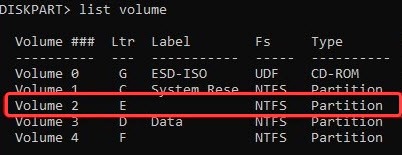
7. In this case, Windows installed in Volume E may be different in your case.
8. You can verify it by typing Exit and then type E: hit Enter then, type dir, and hit Enter.
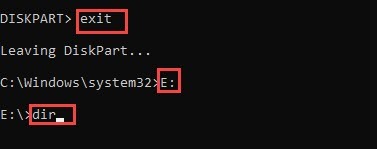
9. After verifying, copy the boot file to EFI partition by typing bcdboot e:\windows and hit Enter.

10. After that, Close all screens and Power off your PC.
11. Unplug your bootable USB drive.
12. Open your BIOS and change your First boot priority option from USB or DVD drive to your System drive and Save the settings.
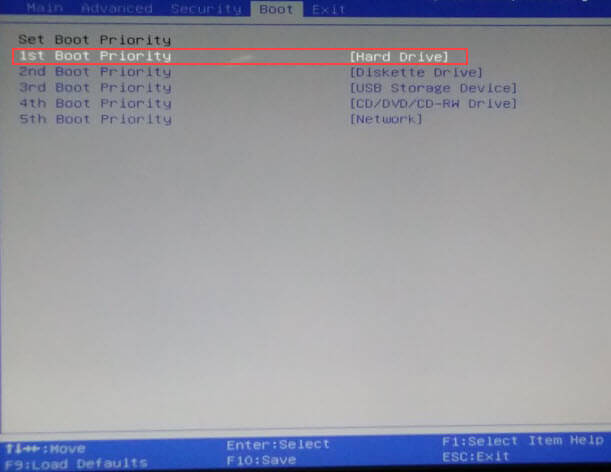
13. Then, Restart your computer.
Related Post
- How to fix Blue screen error kmode exception not handled
- Fix: External hard disk drive not showing in Windows 10
- Install Windows 10 with an easy step by step guide
Conclusion
Reboot and select proper boot device error is a critical error that occurs during system boot-up without getting any warning. You can fix this error with the help of this guide. Whether this error occurs by hardware reason or system reason in all scenarios this error can be fixable except for a dead Hard disk or SSD