Most of the users are unlikely familiar with mouse acceleration or mouse precision but professional gamers know about this mouse feature. Mouse acceleration implemented in windows since XP to help the users. So, they can easily move the mouse pointer and feel more control over mouse cursor.

However, it can cause a very annoying problem for gamers while gaming. Especially shooting games like CS:GO, Black ops, Fortnite, Fallout, and others.
Table of Contents
What is mouse acceleration and how does it work?
Mouse acceleration is the feature that is introduced to help users by distance travel based on speed rather than the physical distance cover by a mouse. When a user moves his mouse faster the further distance his cursor travels. The integrated sensor of mouse helped in adapting the speed of mouse cursor on computer screen by mouse movement.
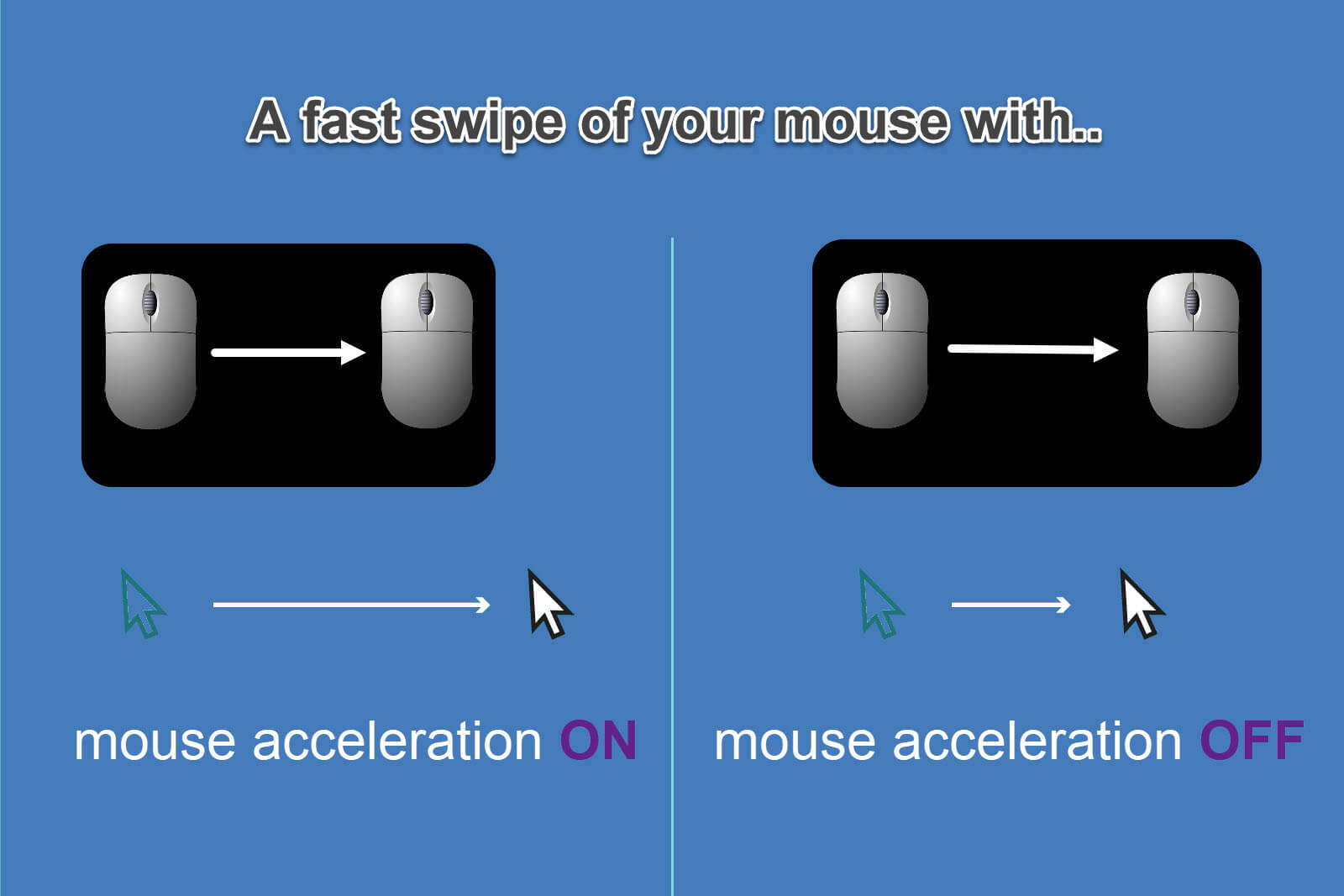
This feature is useful for all small mouse space which requires more space for accurate mouse movement like gaming. If you turn off this feature you will notice that your mouse cursor travels as much as you move your mouse. In other words, its travels at a 1:1 ratio with no artificial acceleration.
Does windows mouse acceleration affect games and Why is it recommended for gamers to turn off mouse acceleration?
Although the mouse acceleration doesn’t have much impact on small gamers who play the game just for fun but this feature is not good and has much impact on professional and hardcore gamers.
Mouse acceleration is an artificial speed that works by an integrated sensor of the mouse. Without mouse acceleration, your mouse cursor travels the same distance as you move your mouse. On the other hand, with mouse acceleration enabled, the mouse cursor movement also depends on how fast you move your mouse.
In simple words the faster mouse movement the more distance cover by the mouse cursor on your screen.
If you play a first-person shooting game you need a more precise aim to target the opponent. Every second and every inch matter for a better result. If this feature on, you will be noticed that somehow your aim is not fully accurate and you missed lots of shots.
Windows 10 mouse acceleration feature makes your mouse cursor distance travel based on speed rather than the physical distance cover by mouse on mouse pad.
Why should you keep mouse acceleration turned on?
Mouse acceleration is not bad all the time or at least for the user who doesn’t care much about this feature is on or off in games. Many users are love to play games and disable mouse acceleration help to play the game more precisely. However, for some people, this feature is very useful, and maybe better to keep this feature turned on.
If you are someone who has not much space to move your mouse and also wants to move your mouse pointer more quickly to travel a large distance on your computer screen. Then, you should keep this feature turned on.
How to test mouse acceleration?
You can easily understand how mouse acceleration works by a simple test:
You need to move your mouse from a fixed point quickly to some distance, and then slowly back to that point. Repeat this procedure a few times and observe if the mouse cursor returns to the same position or stops before reaching the initial point.
You can also do it on the game screen for better understanding. You just need to remember that where did the mouse cursor start.
You can also check this feature on/off from mouse settings. Go to Control Panel > Mouse and then, go to the Pointer option and see whether “Enhance pointer precision” is Check or Uncheck if you see check on the box then, your mouse acceleration is Enabled.
Same way in most of the games have option of mouse acceleration in settings.
How to turn off or disable mouse acceleration in Windows 10
As I said earlier this feature can be beneficial for some people but if you decide to disable this feature then follow the below steps: –
Disable Mouse Acceleration by using Mouse Setting
By default, mouse acceleration is enabled in windows 10 you can disable this feature with simple steps.
1. Go to Control panel or simply type control panel in Windows search box and Open it.
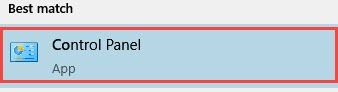
2. If your control panel view is set by Category then change it to Large icon.
![]()
3. Now, Search for Mouse and Open it.
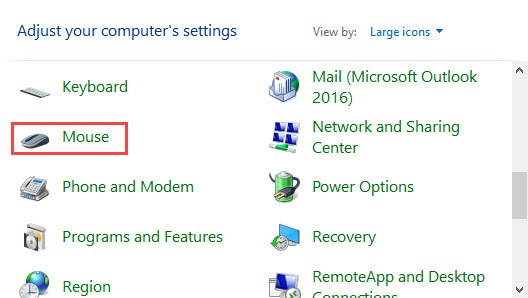
4. Then, Go to the Pointer option and if you see Check on “Enhance pointer precision” then, Uncheck the box and click on Apply and OK to save the changes.
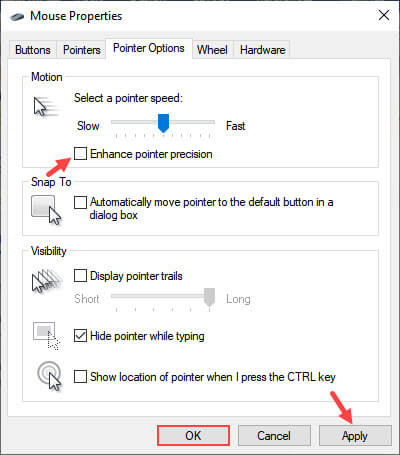
Disable mouse acceleration by Registry Editor (regedit)
Disabling mouse acceleration through mouse setting is good and easy way. If you still notice mouse precision influenced by an acceleration curved and want to fully disable this feature so that, no interruption in gaming and other things. Then, you can use Windows Registry Editor or Regedit to disable or enable this feature completely.
1. Go to windows search and type Registry editor and open as administrator.
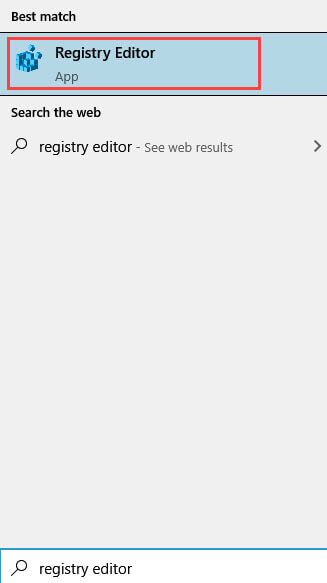
2. Now, expand HKEY_CURRENT_USER > Control Panel > Mouse.
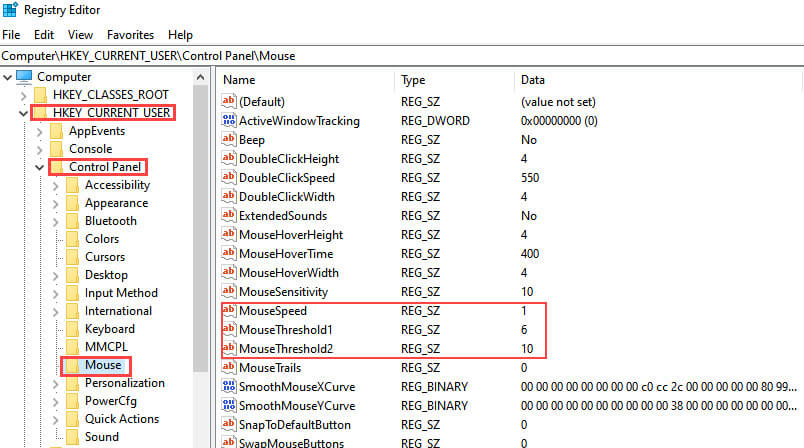
3. After that, double click on MouseSpeed, MouseThreshold1, MouseThreshold2 one by one on right side and set value to 0 and click OK.
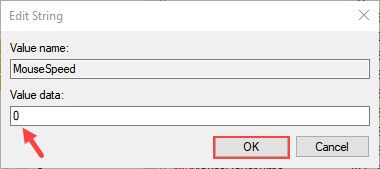
MouseSpeed string value
1 = ON (Default), 0 = OFF
MouseThreshold1 string value
6 = ON (Default), 0 = OFF
MouseThreshold2 string value
10 = ON (Default), 0 = OFF
You can also download some preset registry keys for mouse acceleration for better control.
How to turn off mouse acceleration on Mac
Mac users also experience aiming problems and some disadvantages while gaming like Windows users. You can disable mouse acceleration on Mac by System settings or by using the Terminal command.
Disable mouse acceleration by using System Settings
1. Click on Apple icon and go to System Preference.
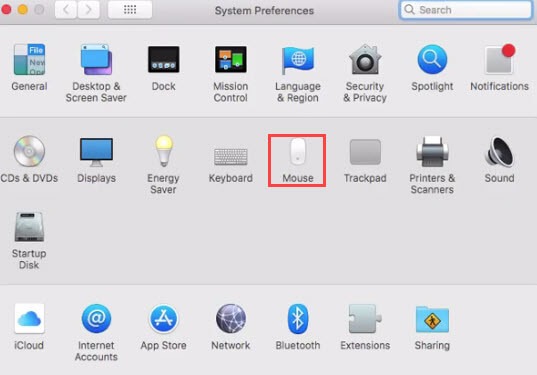
2. Now click on Mouse option under mouse setting click on Point & Click.
3. Now, you can see various mouse settings like Tracking speed, Secondary speed, and Scroll direction.
![]()
4. Adjust the slider of Tracking speed to control the mouse cursor speed when you move your mouse. This setting does not fully disable the mouse acceleration but you can adjust this feature according to your need.
Disable mouse acceleration by using Mac Terminal
1. Go to the Utilities folder in Applications and Open the Terminal or you can use Mac keyboard shortcut combination cmd + Spacebar to open the Spotlight Search bar and now you can type Terminal and open it.
2. Now, if you want to check your mouse acceleration. You can type this command defaults read .GlobalPreferences com.apple.mouse.scaling in Terminal.
3. To disable Mouse acceleration type the following command in Terminal defaults write .GlobalPreferences com.apple.mouse.scaling -1
![]()
4. If you want to re-enable mouse acceleration then type or simply paste the following command in Terminal defaults write .GlobalPreferences com.apple.mouse.scaling 1.

5. Now you need to log out and again log in to Mac to save the changes.
Disable Mouse Acceleration in gaming
Disabling mouse acceleration from the system setting doesn’t mean that this feature is fully disabled when you playing games.
Most games like CS:GO, Fallout, Black ops, and many other games have separately mouse acceleration feature in-game settings or in the .ini file of the game. Mouse acceleration fully works when the in-game mouse acceleration setting is also turn off.
All games have a different approach to disable mouse acceleration. Some games give this option in game setting and in some games, the user needs to change the game configuration file present in game installation folder.
For a better gaming experience, you also need to set best sensitivity settings. if you set the perfect sensitivity to a level you have maximum control. Then, you don’t need to bother too much about mouse acceleration.
Get a better Mouse and MousePad
Gaming mice specially designed for gaming and aiming can get you out of many hassles of turning off or on mouse acceleration in PC or in-game. These types of mice have different types of sensors like “flawless sensor” which doesn’t use integrated mouse acceleration.
You can easily switch to optimal aiming and movement if a separate button is provided only for this type of work.
The gunk and dust that gathers on your mousepad over time, adds random unnecessary friction. A good mousepad also helps to provide better mouse movement and a flawless gaming experience.
You may also like: –
- How to fix Kmode exception not handled error in windows 10
- How to make Multi Bootable USB drive
- How to fix windows 10 Wi-Fi not connecting to internet
Conclusion
Mouse acceleration is a very good feature for many users who only want to work on computer with some gaming. However, for some users who professionally play games on PC, the Mouse acceleration may be an annoying problem or issue them. You can easily turn off or fully disable mouse acceleration with the help of this guide.
After disabling this feature, you can play your game or do your work with an optimal mouse cursor movement.

